1時間で完成! 0から始める衛星画像の作り方
衛星画像をダウンロードして、自分が見たいデータに加工する。その作業手順をひとつずつまとめてみました。
見慣れた衛星画像
衛星画像と聞いてどんな画像を思い浮かべるだろうか。天気予報やGoogle Earthの画像を思い浮かべた方が多いのではないだろうか。どちらも宇宙に数多く飛んでいる人工衛星が捉えた観測画像の1つだ。
人工衛星は観測する目的により観測方法や軌道が異なる。天気予報に出てくる衛星画像は、気象衛星ひまわりが静止軌道(高度約36000km)からとらえた日本周辺の雲画像。Google Earthに使われている下図の右の衛星画像はLandsatという衛星が極軌道(高度約700km)からとらえた地球の画像である。
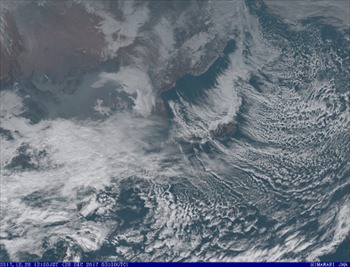
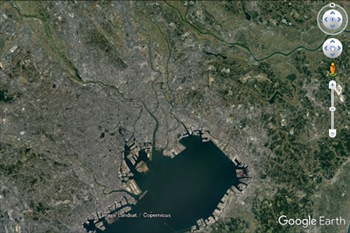
見慣れたこのような画像が、衛星から直接転送されてくるわけではない。地上でデータを解析し、画像化したものが雲や地表の画像となって私たちに届けられている。
今回は、運用中の衛星ひまわり8号とLandsat-8の画像化される前のデータを実際にダウンロードして、画像編集ソフトを使って加工し、衛星画像になるまで順を追って紹介する。
興味のある方は実際に自分のパソコンを使って衛星からの情報から画像を作成することを試みてほしい。
衛星画像を作るための準備
衛星のデータについて知っておかないといけないことがある。
衛星は目的によって提供できるデータが異なる。まずは、ひまわり8号とLandsat-8がどんなデータを観測できるかを確認してみよう。
以前の記事でどの光の波長帯を調べられるかによってわかることが異なると説明したが、ひまわり8号とLandsat-8で調べられる波長は次のとおりである。
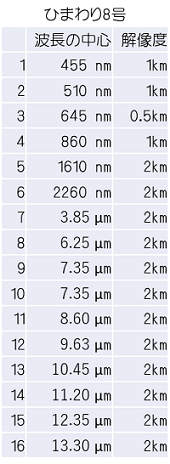
光の波長のグラフに落とし込んでみるとだいたいこうなる

ひまわり8号とLandsat-8で同じような波長帯がいくつかあることがわかるだろう。
ではこのいくつかの波長帯のデータからどのように衛星画像が作られるのだろうか。
写真で撮ったような画像作る場合、表とグラフを見てみると可視の光の波長帯は、ひまわり8号では1〜3、Landsat-8では1~4のあたりが該当しているのがわかる。これらの画像を重ね合わせることで、見られている画像になるのである。(Landsat-8の8のデータは扱う目的が異なるので今回の説明では省略させていただく。)
ここまででなんとなく画像の作り方がイメージできたら実際にデータをダウンロードしてみよう。
衛星データは無料でダウンロードできるものがある。
いくつか方法はあるが以下のようなサイトからダウンロードすることができる。
※データをダウンロードする際は、各サイトの規約を必ず確認すること。
Landsat-8データダウンロードの仕方
●Libra
https://libra.developmentseed.org/
1.サイトを開くと世界地図が表示されるため、画面を移動させて調べたい地域を選ぶ。
例として関東地方周辺を紹介する。
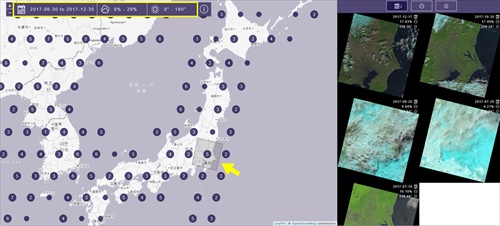
選択した関東地方周辺に数字で「5」とあるのは、画面左上の条件にあう画像が何枚あるかである。
この場合、2017年6月30日~12月30日に観測していて、雲の量が0~20%で、太陽の角度が0~180度となる。
2.画面右側に表示される画像をクリックすると、画像の情報が表示される。
「Download Bands」をクリックするとデータを選んでダウンロードできる。
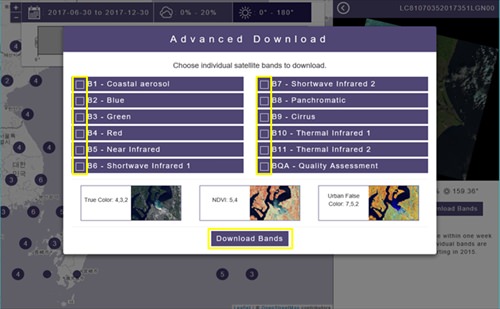
ひまわり8号のデータダウンロードの仕方
●NICTサイエンスクラウド ひまわり衛星プロジェクト
http://sc-web.nict.go.jp/himawari/
1.サイトをスクロールして、「ひまわり衛星データアーカイブ」へ
2.「ひまわり衛星データダウンロード(研究者向け)」をクリック
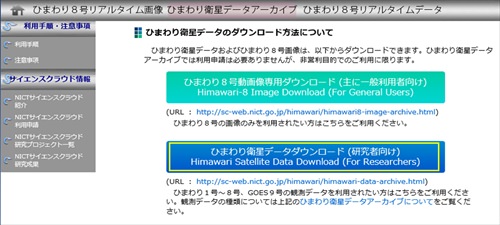
3.「ダウンロードページへ移動」をクリック
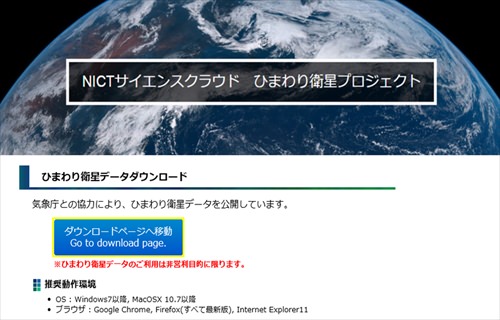
4.歴代のひまわりのデータの中から「HIMAWARI-8/」をクリック。
4.歴代のひまわりのデータの中から「HIMAWARI-8/」をクリック。
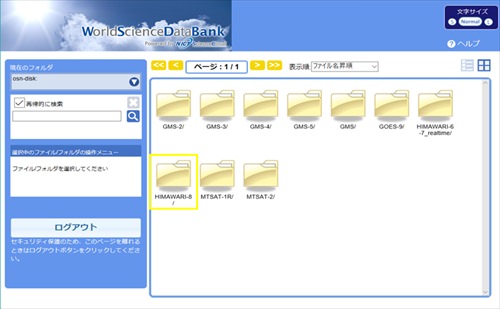
5.「HISD/」をクリック
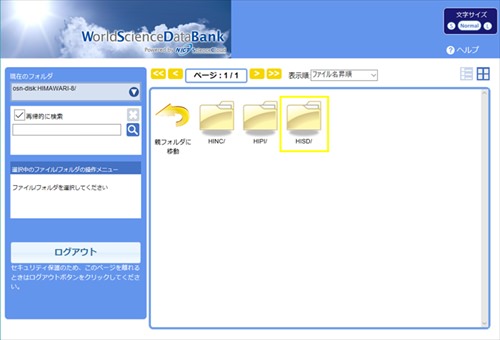
6.「Hsfd/」は全球画像。「Hsjp/」は日本周辺。「Hsr3/」はここでは使用しません。
今回は例として全球画像の「Hsfd/」をダウンロードしていきます。
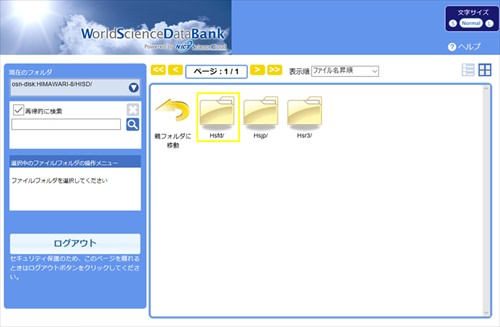
7.ひまわり8号が打ち上がった2015年7月以降のデータがフォルダに分かれている。
2017年12月のデータを探す場合は「201712/」をクリック。
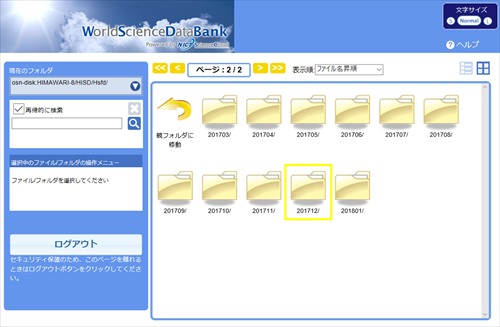
8.日にちごとにフォルダがわかれている。
25日の場合、「25/」をクリック。
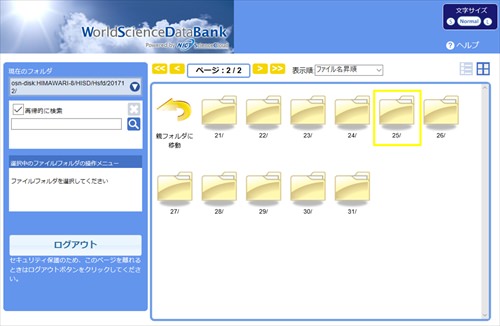
9.1時間ごとにフォルダがわかれている。(時間は世界標準時)
日本は世界標準時より9時間早いので、日本時間12月25日12時の場合、世界標準時は12月25日3時になるため選ぶフォルダは「2017120300/」
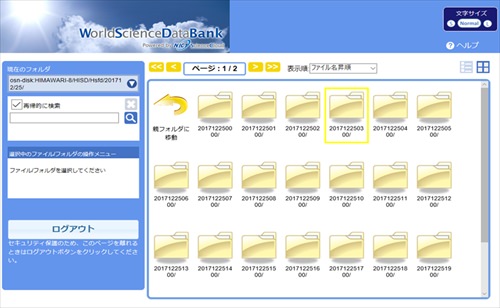
10.1時間が10分毎にフォルダがわかれている。
10分であれば「10/」をクリック。
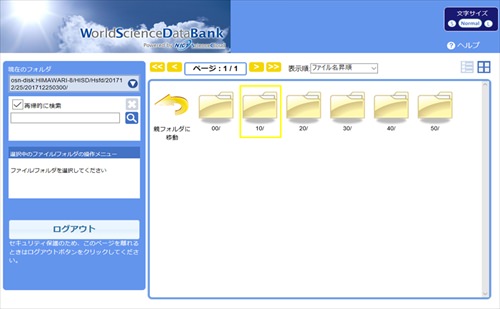
11.1~16のデータに分かれてフォルダに分かれている。
1のデータだけ必要な場合、「B01/」をクリック。
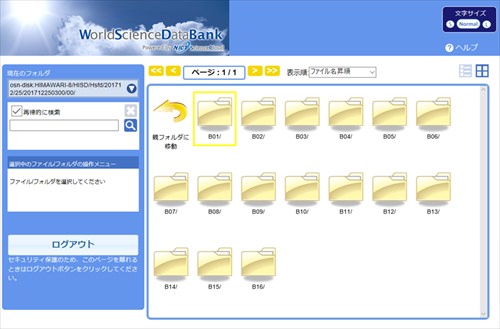
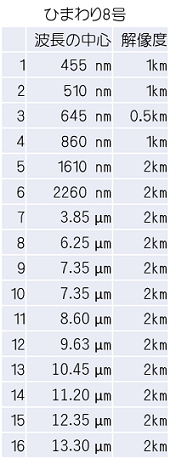
12.10のデータに分かれているが、全球のデータにする場合、すべてが必要になる。
ファイルを選択し、「ファイルをダウンロード」をクリックする。
まとめてダウンロードすることもできる。
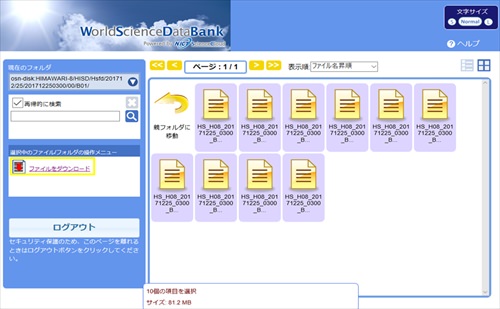
「EISEI」を使った画像編集
ここからの編集作業で、本来であればPhotoshopのような画像加工ソフトで行うが、今回は無料でダウンロードできる「EISEI」というソフトを紹介する。
「EISEI」は日本宇宙少年団が教育目的で扱うことを前提にJAXAの研究員と開発した加工ソフトであり、商業目的で利用することは禁じられている。利用する際には下記リンク先の使用条件をよく確認し、利用していただきたい。
●EISEIのダウンロードはこちら
http://www.yac-j.com/hq/info/eisei_kiyaku171226.pdf
Landsat-8のデータから画像を作ってみよう
Landsatで写真のような画像を作りたいときは、Landsatのデータのうち1~4のデータがダウンロードしてある必要がある。あらかじめ必要なデータをフォルダに格納しておこう。
1.EISEIを開いたら使用する3つのデータを次のように選ぶ。
左上の「色合成」をクリックし、青、緑、赤のそれぞれどのデータを使うかを設定する。
Landsatの場合、データ1または2が青、データ3が緑、データ4が赤になるように指定する。例として青はデータ2を使用する。

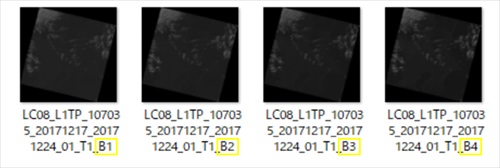
データ1~4がどれなのかは、ファイル名の末尾を確認する。B1はデータ1を表している。
2.一見、真っ暗な画像が出てくる。
上のバーにある「色・明るさ」をクリックして青、緑、赤のグラフのバーを調整して色味を変えることができる。最初は右下の「自動」をクリックし、明るさを調整してみるとよい。

このように、青の光の波長帯を青色に、緑の波長を緑に、赤を赤にと色を振り分けると人間の目でみたような衛星画像が出来上がる。
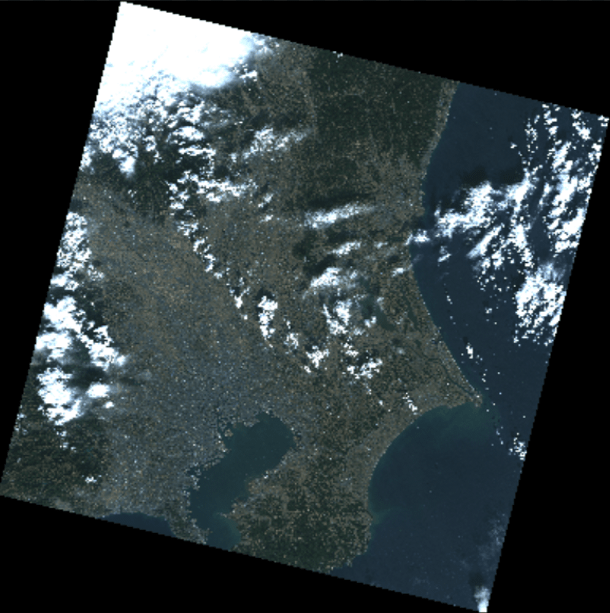
ひまわり8号のデータから画像を作ってみよう
ひまわりの画像から写真のような画像を作る場合は、データ1~3が必要になる。
ひまわりの画像は先ほど紹介したダウンロード方法でデータ1つにつき、10個のデータをダウンロードしている。これは全球のデータは以下の画像のように地球を10つに切り分けたデータになっているためであり、このまま使うと帯状のデータのままである。そのため、はじめに10個のデータを連結する必要がある。
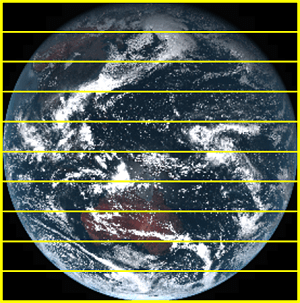
1.EISEIを開いたら「ファイル」から「連番ファイルをつないで開く」をクリックする。
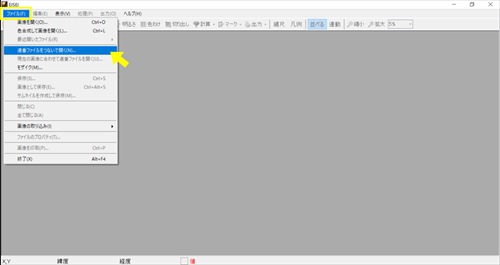
2.「ファイルを選ぶ」をクリックし、展開済みのデータの最初のファイルを選択する。
すると下記の図のように、連番位置が自動で検出され番号の指定も設定される。
「OK」をクリック。

3.結合すると真っ暗な画像が出来上がる。「ファイル」から「保存」を選び。フォルダに保存しておくとよい。名前はわかりやすいようにデータの番号にしておくといい。
4.データ1~3のそれぞれ10個ずつのデータを連結できたらあとはLandsat-8の画像の作り方とほとんどやり方は一緒である。
「色合成」をクリックし、結合したデータからデータ1が青、データ2が緑、データ3が赤になるように設定するといい。
5.Landsat-8のときと同様に「色・明るさ」で色を調整する。
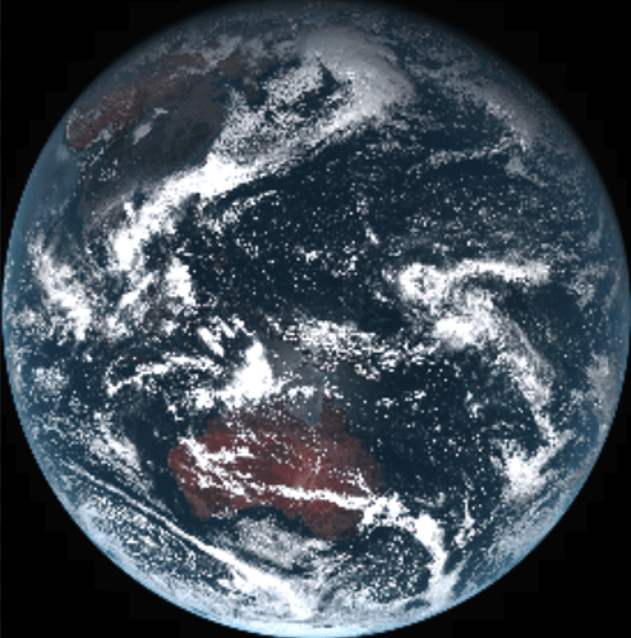
あえて、色の振り分け方を変えて自分なりの色味を試してみるのもいいだろう。
人の目に見えないものを画像に映し出す
ここまで人の目で見たのと同じような見え方の画像の作り方を紹介してきた。しかし、人工衛星にできることはこれだけではない。人間の目では見えないものをみることも人工衛星ではできる。人間は可視線の部分だけしか見ることができないが、人工衛星ではそれ以外の波長帯まで見ることができる。ここからは可視線以外の波長を捉えた衛星データを使った画像の作り方を紹介する。
●植物を際立たせた衛星画像
近赤外の波長は植物があるところを目立たせるのに向いている。それぞれのデータでいうとLandsat-8は5、ひまわり8号では4を使う。
1.1つだけのデータを使うときは、EISEIの左上の「開く」からデータを選んでみよう。
2.「色・明るさ」をクリックするとグラデーションが選べるので
例えば黒から白のグラデーションを選ぶとこのような画像ができる。
雲も白く映ってしまっているが、地面で白が濃く映っているところほど植物が生い茂っている部分である。
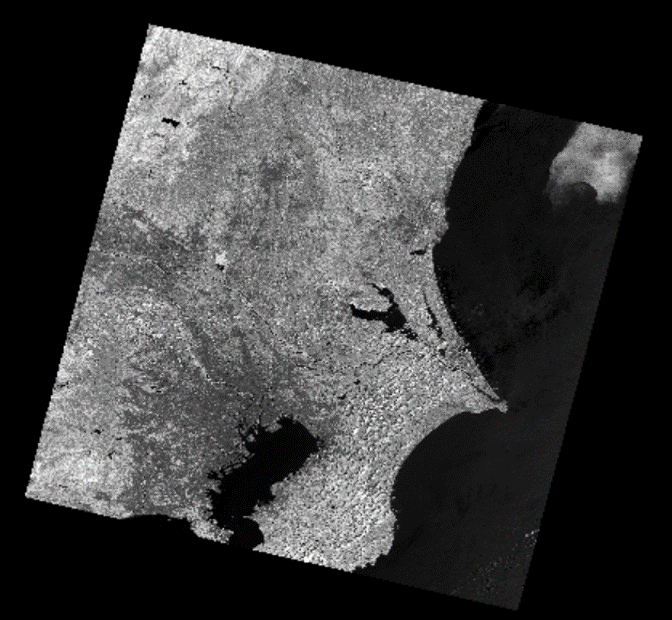
※応用編として、赤、緑、青に振り分けて画像を作る
近赤外のデータ5を緑、データ2を青、データ4を赤に振り分けてみるとこんな画像にもなる。この場合、雲は白く、緑の部分が植物と見分けられるようになる。都市部よりも周辺部の方が緑が多く、植物が多いことが分かるだろう。
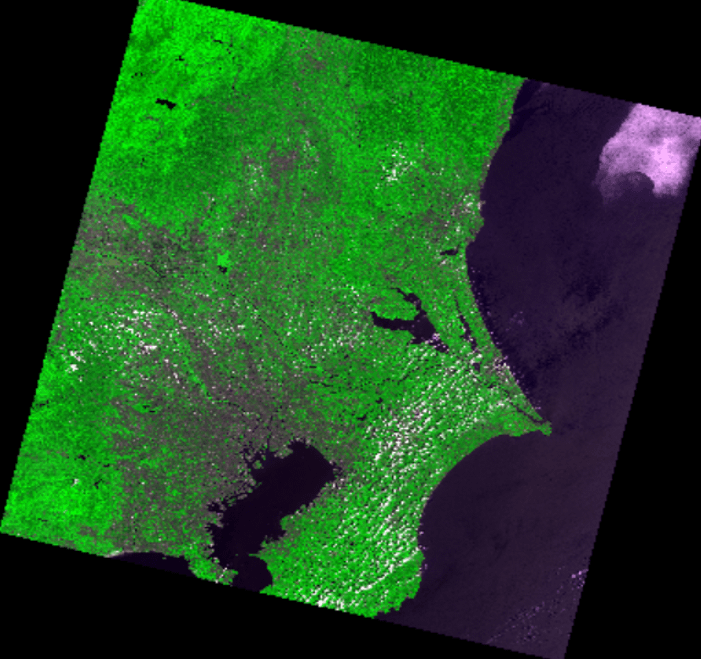
●地表面温度を見える化
Landsat-8であれば、データ10。ひまわり8号であれば14を開き、「色・明るさ」でグラデーションを虹色にしてみよう。
そうするとこのように青から赤にグラデーションし、温度が高いほど赤い画像が出来上がる。雲があるところはかなり低くなっているが、都市部の方が周辺部よりも温度が高くなっていることから、教科書で習ったヒートアイランド現象が実際のものだと自分の目でも確認できるだろう。
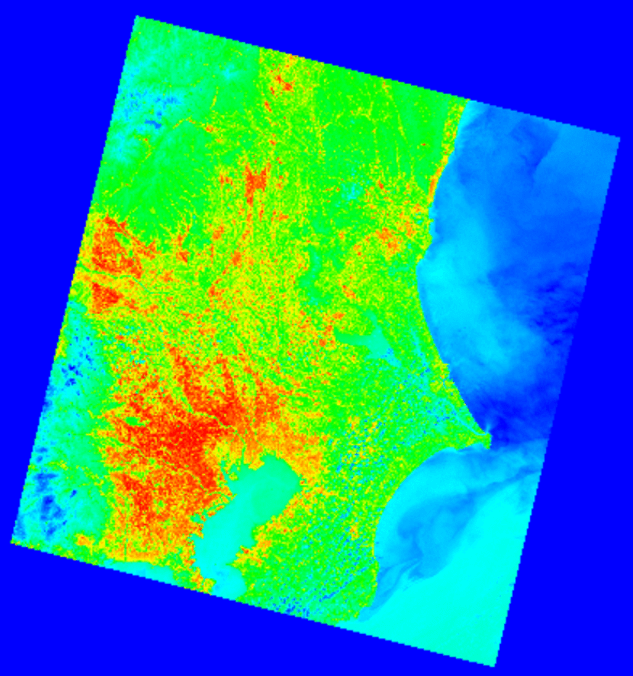
いかがだっただろうか。
ここで紹介したのはEISEIの使い方のほんの一部である。
データと色の組み合わせを変えて何色が何を示しているのか解析してみたり、気になる場所の植生指数や地表面温度を可視化してみたり、使い方は自分次第である。
ぜひ衛星データを自分でダウンロードして、画像を作ってみてほしい。
画像を作れば作るほど知られざる地球の姿が見えてくるはずである。
「Tellus」で衛星データを触ってみよう!
日本発のオープン&フリーなデータプラットフォーム「Tellus」で、まずは衛星データを見て、触ってみませんか?
★Tellusの利用登録はこちらから


