Pythonとrasterioを使ってTellusのCOG形式の衛星データを取得する
Tellusで配信しているCOG形式の衛星データを、自分の任意のエリアだけ切り抜いて取得する方法を紹介します。
2022年8月31日以降、Tellus OSでのデータの閲覧方法など使い方が一部変更になっております。新しいTellus OSの基本操作は以下のリンクをご参照ください。
https://www.tellusxdp.com/ja/howtouse/tellus_os/start_tellus_os.html
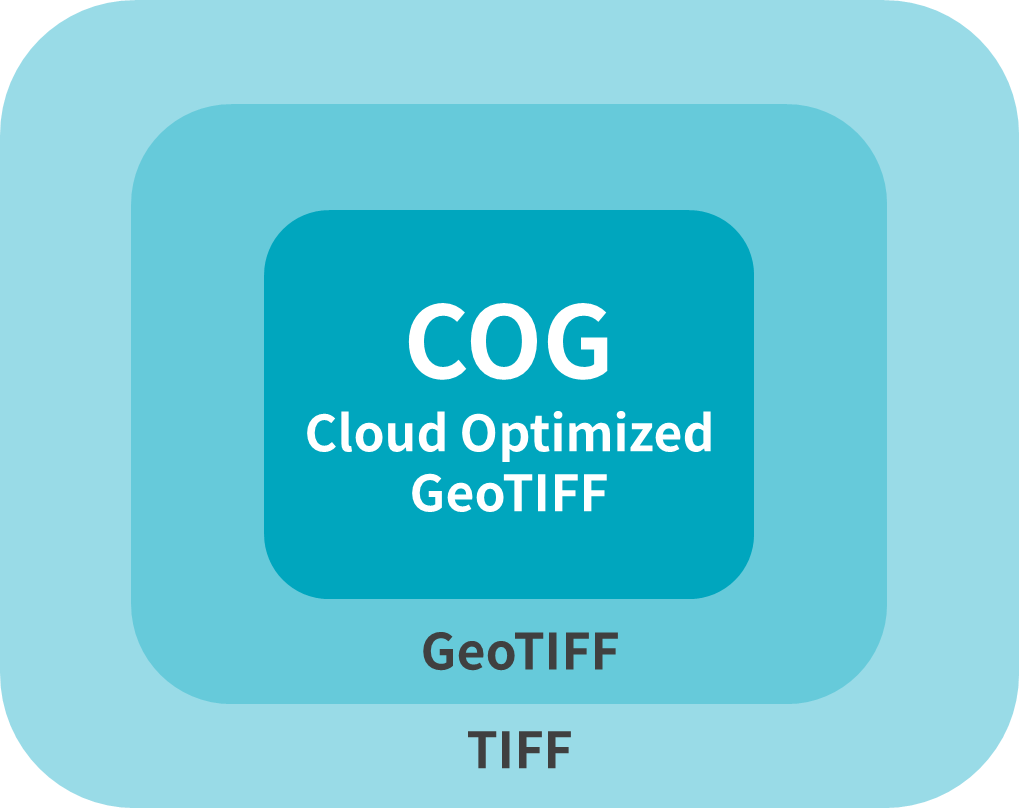
一つ前の記事で、クラウドに対応した衛星データのファイル形式「COG」について紹介しました。
COG(Cloud Optimized Geotiff)とは?~メリット、適用データ、使い方~ Tellus v3.0から適用される新しいデータ形式に迫る!
COGとはCloud Optimized Geotiffの略で、名前の通り、「クラウドに最適化された」+「GeoTIFF」という意味です。「GeoTIFF」は、位置情報のついたTIFF(画像ファイル)という意味で、衛星データで最近よく用いられているファイル形式です。
これまで撮影した画像(シーン)単位でダウンロードしないと読み取れなかった情報を、範囲やピクセルを指定して、欲しいところだけダウンロード(またはネットワーク越しにアクセス)できるようにしたというのがCOGの特徴です。
Tellusでは、2021年10月26日にリリースしたver.3.0からCOG形式でのデータ提供に対応しています。
本記事では、Pythonを使ってTellusのCOG形式の衛星データを取得する方法を具体的に紹介します。
取得したいエリアのポリゴンを用意する
先に述べた通り、COGは衛星データの欲しい部分だけを取得できることが利点です。
そこでまずは「欲しい部分」を指定するためのポリゴンを準備します。
今回は例として、千代田区の形にデータを取得します。
国土数値情報ダウンロードサービスから、千代田区のデータを取得して簡単のために点を間引いています。
#COGを取得するポリゴン
chiyoda = {
"type": "Feature",
"properties": {},
"geometry": {
"type": "Polygon",
"coordinates": [
[
[
139.77286583728858,
35.70370213544527
],
[
139.7730391708211,
35.70509546858108
],
[
139.77013861260696,
35.70535158650654
],
[
139.7698949682782,
35.703366865488476
],
[
139.76677299607695,
35.70264602739229
],
[
139.76640105176716,
35.7017824138274
],
[
139.76828411252188,
35.699700748590715
],
[
139.74906406075786,
35.70312438758049
],
[
139.744478780971,
35.70230827890401
],
[
139.7377947731104,
35.69344108134089
],
[
139.73117527901593,
35.68914246855013
],
[
139.730001362473,
35.68554191942411
],
[
139.73120160846747,
35.68197610841071
],
[
139.73383379998995,
35.678878027598955
],
[
139.73677522699518,
35.678873027368354
],
[
139.73906131083095,
35.67402553225259
],
[
139.74747936448114,
35.669656360452734
],
[
139.74951603123986,
35.670830802199816
],
[
139.7543168875144,
35.66990497353578
],
[
139.76368416299374,
35.67251272148496
],
[
139.77032228384644,
35.67841050514073
],
[
139.77090066123662,
35.684508531843335
],
[
139.76967569467763,
35.68691158600092
],
[
139.77043208837028,
35.68929797302309
],
[
139.78258856081345,
35.694717694166286
],
[
139.78266080425283,
35.697855441375566
],
[
139.77997747098357,
35.69807797321994
],
[
139.78039360618004,
35.700331306444696
],
[
139.77317053209447,
35.70187880226496
],
[
139.77286583728858,
35.70370213544527
]
]
]
},
"bbox": [
139.730001362473,
35.669656360452734,
139.78266080425283,
35.70535158650654
]
}
ライブラリの準備
衛星データを扱う時によく使うライブラリをインストール、インポートしておきます。
!pip install rasterio shapely geopandas scikit-image
import rasterio
from rasterio.mask import mask
from shapely.geometry import shape, Polygon
import geopandas as gpdTellusの衛星データのダウンロードURLの取得
Tellusから衛星データをダウンロードしてくるためのURLを取得します。
Tellusでは衛星ごとにデータポリシーが定められており、Tellus外にダウンロードできるものとできないものがあります。
2022年2月現在、Tellus外へのダウンロードが可能なデータはAVNIR-2、PALSAR、ASTER GDEMの3種類です。
ダウンロードURLはAPIで取得する方法もありますが、今回はブラウザ上から取得します。
Tellusのアカウント作成後、Travelerの「衛星データを見る」画面に移動し、ダウンロードしたい衛星データを検索します。
今回は以下のシーンを用いることにしました。
https://www.tellusxdp.com/traveler/myitem/dataset/ea71ef6e-9569-49fc-be16-ba98d876fb73/data/1772c62e-096a-4db4-8926-95a5476913a0
衛星データは、以下のように1シーンの中に複数のファイルが存在しています。
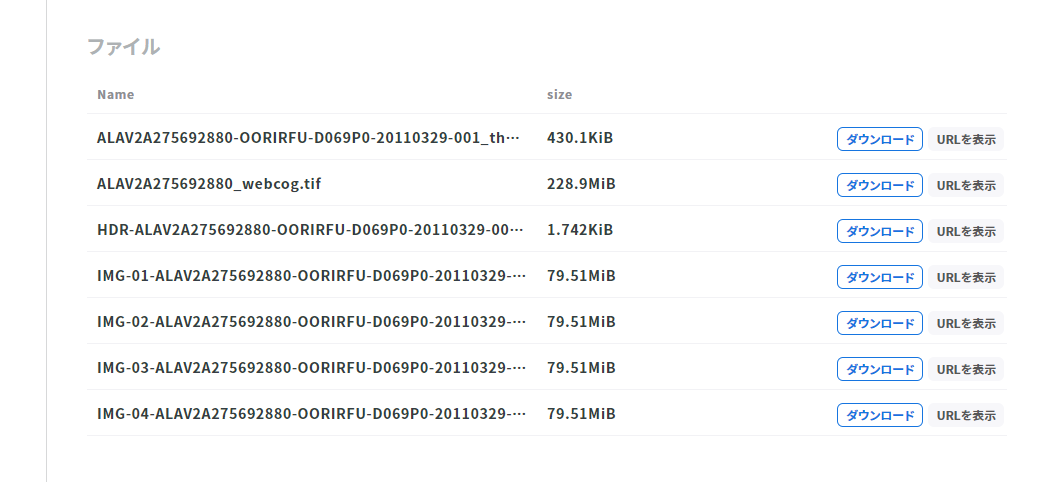
それぞれがダウンロードまたは、URLを表示できるようになっているので、この中から画像データ(79.51MiBとなっている容量の大きいもの)を一つ選んで、URLを表示させます。
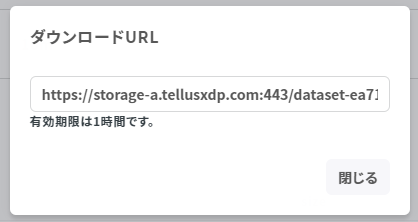
1時間有効なダウンロードURLが発行されるので、コピーします。
# ダウンロードURL
url = "ダウンロードURLを貼り付け"衛星データを必要なエリアだけトリミングして取得する
冒頭で作ったポリゴンデータを元に、衛星データの必要な部分だけをくり抜いて取得します。
# ポリゴンを含む最小限の範囲だけを取得の上、トリミングして返す
def get_masked_image(image_href, poly):
data = rasterio.open(image_href)
masked, mask_transform = mask(dataset=data, shapes=poly.geometry.to_crs(crs=data.crs.data), crop=True, all_touched=True)
return masked[0,:,:], mask_transform
このget_masked_imageの中でファイルの投影座標系に変換するのにgeopandasを使用するため、ポリゴンをgeopandasのオブジェクトに変換しておく必要があります。
mask_polygon = gpd.GeoDataFrame(crs={'init': 'epsg:4326'}, geometry=[shape(chiyoda["geometry"])])衛星データからポリゴンデータでマスクされたデータを取得します。
masked, _ = get_masked_image(url, mask_polygon)取得したデータを表示する
実際にちゃんとマスクされているのか、表示させてみます。
from skimage import io
io.imshow(masked)以下のように千代田区の形に切り抜かれたデータが表示されます。
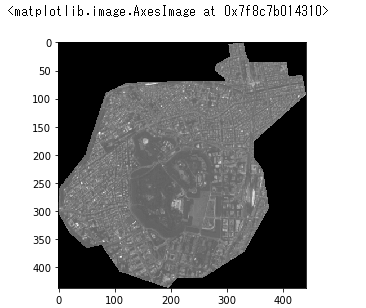
試しに千代田区だけでなく衛星データのシーン全体を呼び出してみましょう。シーン全体をダウンロードするのには時間がかかるので注意してください。
io.imshow(rasterio.open(url).read(1))
千代田区を含む、かなり広域なエリアが取得されることが分かります。
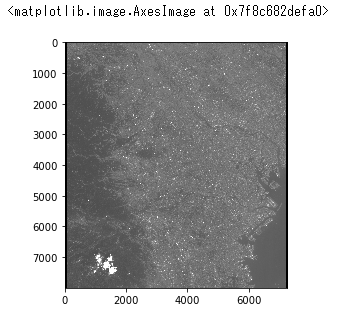
COGが如何に素早く必要なデータだけを取得できるかが体感いただけたかと思います。
まとめ
本記事ではCOGデータの特性を活かして、必要な範囲だけのデータを取得する方法をご紹介しました。
衛星データは1シーンのデータ量が大きく、全部を取ってくるのはなかなか時間もストレージも必要になります。COG形式を上手く活用して、素早く衛星データ解析を行っていただければと思います。


