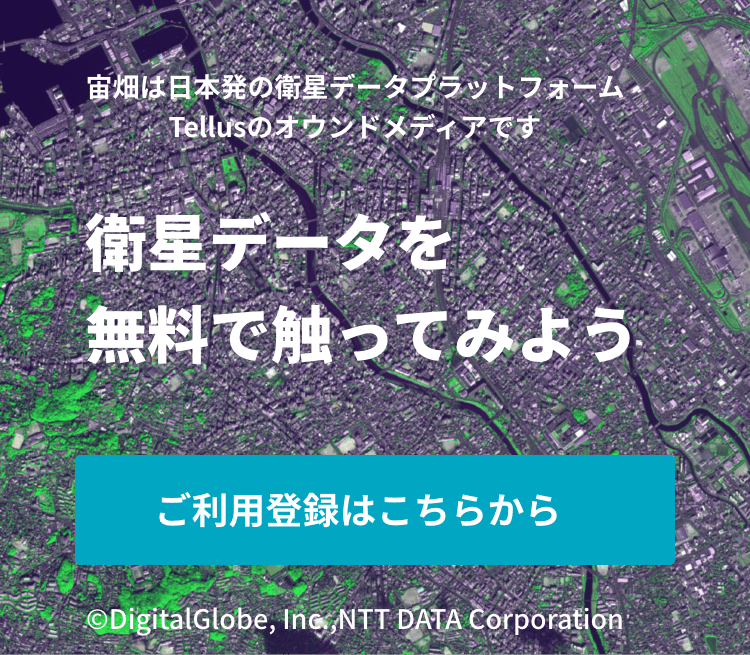【ゼロからのTellusの使い方】衛星データプラットフォームTellus OSでできることと基本操作
2018年12月21日に公開された、衛星データプラットフォームTellus版のチュートリアル記事。今まで衛星データを扱ったことがない方でも、楽しめる入門記事となっています。
「なぜ日本初衛星データPF「Tellus」のデータビジネスに期待が集まるのか」でも紹介した日本初の衛星データプラットフォーム「Tellus」が2月21日にオープン!
本記事ではTellusのデータ閲覧インタフェースである「Tellus OS」でできることと、画面構成や機能を紹介します。
本記事の文末で、動画でも簡単なTellus OSの使い方をご紹介しています。
(1)Tellus OSとは? 宙畑おすすめのTellus OSでデキること
Tellusは、さくらインターネット株式会社が経済産業省から受託した、政府衛星データのオープン&フリー化及びデータ利用環境整備事業における、衛星データプラットフォームのことです。
ユーザー登録をすれば誰でも、データ閲覧インタフェースである「Tellus OS」を使うことができます。
では、Tellus OSを利用するとどのようなことができるのでしょうか。
たとえば、以下のようなことができます。
(a)衛星データウォッチング
(b)特定の場所に植物があるのか否かをチェック
(c)家から半径〇km以内の植物分布の割合算出
(d)様々な地理空間情報を衛星データと並べて比較
(e)オープンデータを読み込んで衛星データと比較
(f)人流データと解析雨量を重ねてみる
実際にどのように使用するのかは、第4章の実践編で説明します。
まずは基礎編ということで、Tellus OSの画面とアイコン、搭載データを説明します。
(2)【基礎】Tellus OS画面・アイコン解説
Tellusページ:https://www.tellusxdp.com/
さっそく上記URLからユーザー登録をして、ログインすると出てくるのはこの画面。
上部、右側、下部にあるアイコンとその機能について、簡単に紹介します。
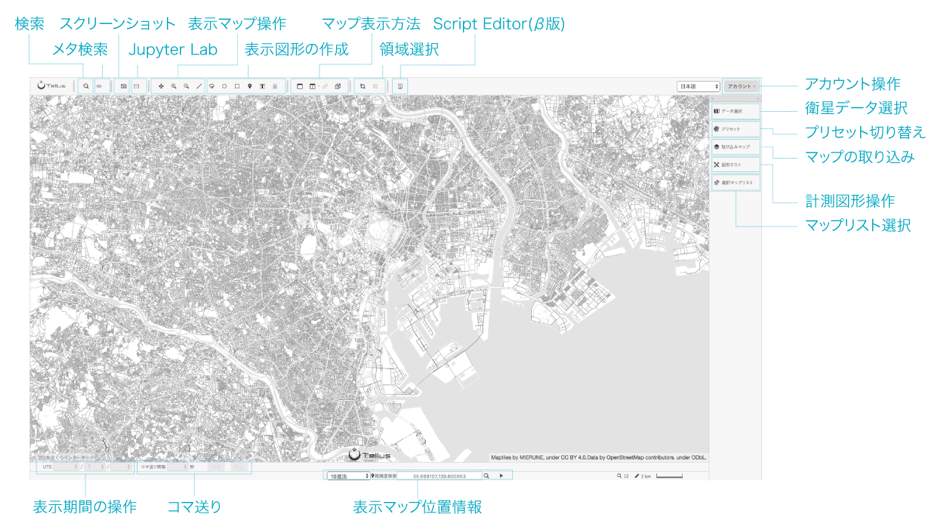
上部バー
検索
検索アイコンを押して表示される入力欄から表示する地域の指定が可能です。
メタ検索
衛星データに付属する被雲率(光学データの雲がかかっている割合)などのメタ情報を基に、衛星データを検索することが可能です。
スクリーンショット
表示中の地図・衛星データをプリセットとして保存することができるほか、tiffもしくはpngファイルでデータをダウンロードすることも可能です。
Jupyter Lab
Jupyter Labを介して、Tellusに搭載されているデータを引用し、より高度な解析を行うことができます。(利用するためには追加で申請が必要です)
表示マップ操作
現在表示しているマップの位置変更や表示領域の拡大縮小などが可能です。
表示図形の作成
地図上に計測図形の配置することで距離や面積などの計測を行うことが可能です。
マップ表示方法
マップ表示方法を切り替えます。表示方法は通常の1画面と、スプリット表示の2画面、1画面のうち画面半分を別の衛星データと重ね合わせた特別な1画面表示の3種があります。
立体マップ表示
3D表現のマップを表示することができます。3Dマップ表示の時は、計測図形やマップの重ね合わせ等の他の操作はできません。
領域選択
任意の領域を選択してメタデータ検索することができます。
Script Editor(β版)
JavaScriptを使ってTellus OSを操作することができます。
アカウント操作
マイページからアカウント情報を更新することができる他、ログアウト処理やお問い合わせなどが可能です。
サイドバー
衛星データ選択
現在表示している衛星データの切り替えや表示の調整などを行います。
プリセット切り替え
保存済みのプリセットを呼び出して表示する衛星データを切り替えます。
マップの取り込み
外部ファイルからマップ情報・衛星データを取り込みます。
計測図形操作
現在配置してある図形の表示調整や、削除などを行うことができます。
マップリスト選択
メタ検索で選択したシーンの表示/非表示、表示位置へ移動、詳細情報、削除などを行うことができます。
下部バー
表示期間の操作
表示する衛星データの参照期間を変更することが可能です。
コマ送り
複数の期間のデータがあるデータを選択すると、コマ送りにして見ることができます。
表示マップ位置情報
現在表示しているマップの位置情報などを表示します。
(3)【基礎】Tellus OSデフォルト搭載データ解説
Tellusには衛星データが搭載されているのはもちろんのこと、その他オープンになっている地上データもいくつか搭載されています。
デフォルトで搭載されているデータは随時更新されていきますので、Tellusのデータカタログをご確認ください!
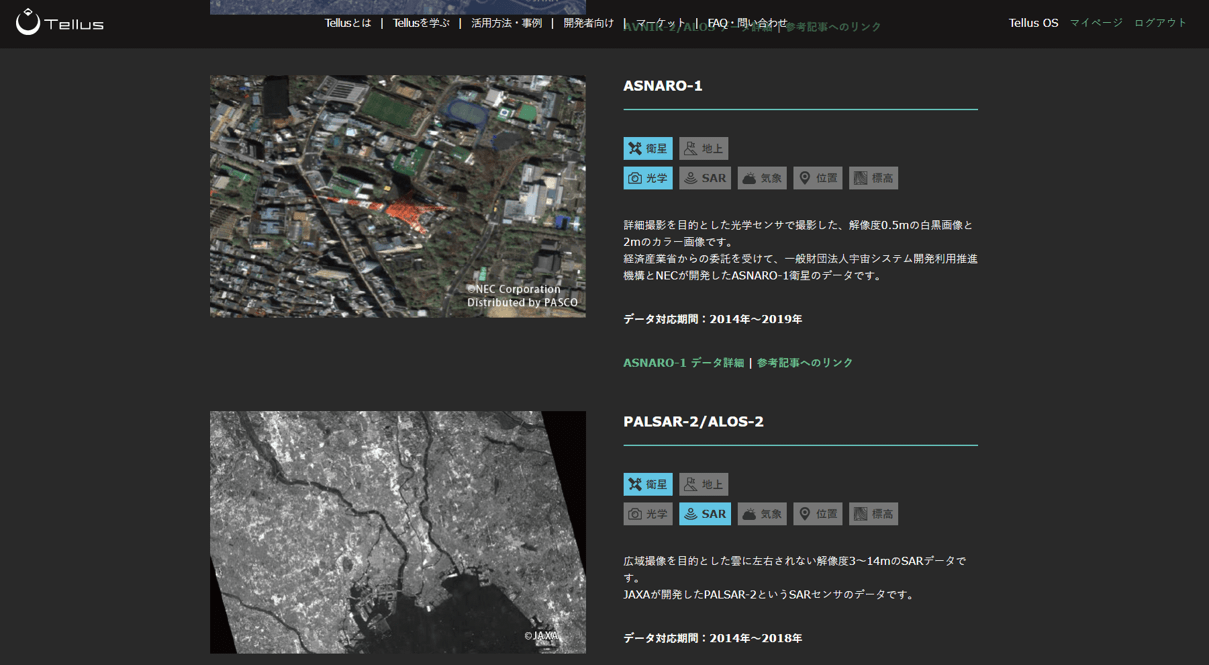
なかなかデータの種類だけでは、何ができるのか分かりにくいかもしれません。
そこで、実際に「Tellus OSでできること」の手順をこれから説明します。
(4)【実践】Tellus OSの基本操作と実際の手順
Tellus OSの画面構成を把握したところで、冒頭に紹介したTellus OSでできること6選(と、その手順)を紹介します!
(a)衛星データウォッチング
(b)特定の場所に植物があるのか否かをチェック
(c)家から半径〇km以内の植物の割合算出
(d)様々な地理空間情報を衛星データと並べて比較
(e)外部ファイルを読み込んで衛星データと比較
(f)人流データと解析雨量を重ねてみる
(a) 衛星データウォッチング
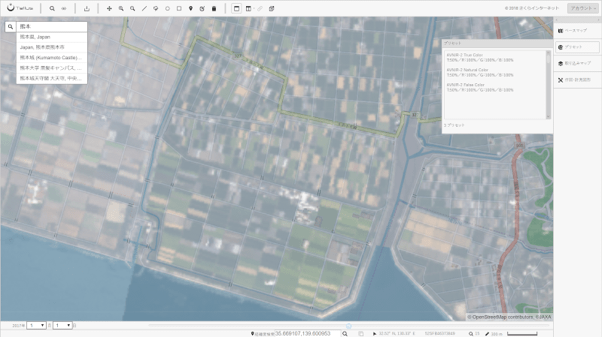
まずは衛星データをただひたすら眺めてみましょう。
右側「プリセット」にある「AVNIR-2 true color」を押すと、人間の目で見える色合いで、だいち(ALOS)の撮影した衛星画像が確認できます。オープンストリートマップに重なった状態で確認できるため、衛星画像をただ確認するのに比べて、街の造りが理解しやすくなっています。
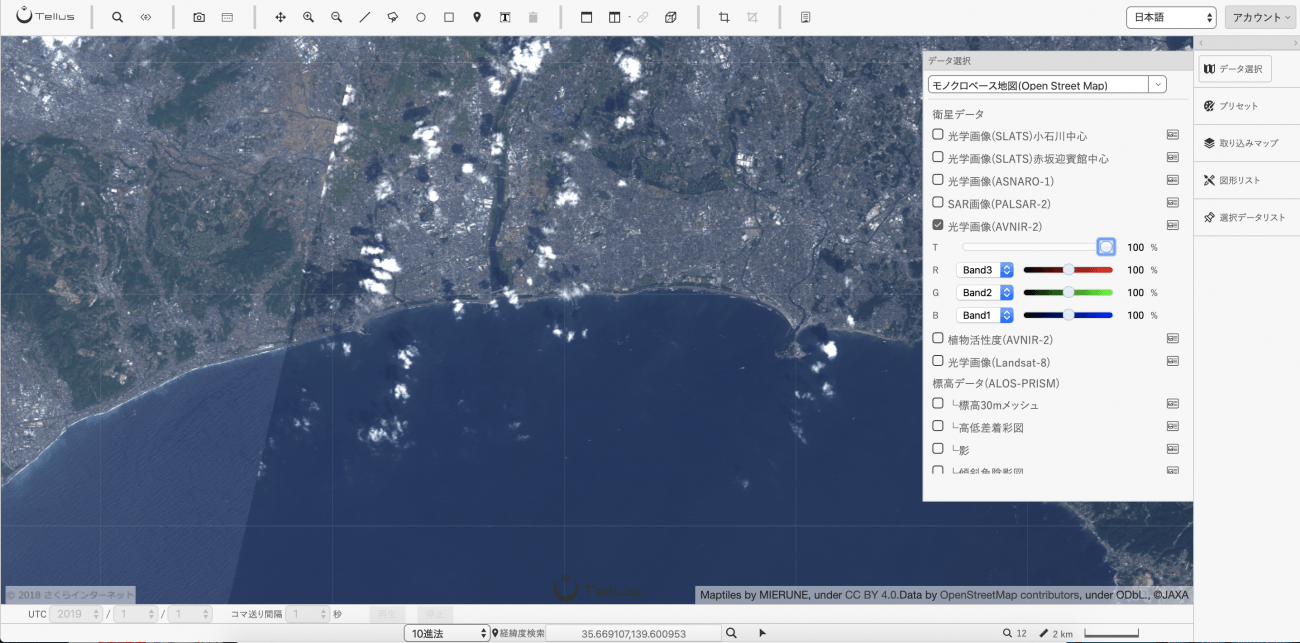
初期設定だと50%の透過率のため、右側「データ選択」を押して、「T」が50%になっているところを100%にしてみましょう。これでレイヤーの透過率を変更できます。
100%にすることで、オープンストリートマップは透過して見えなくなり、衛星データだけを見ることができます。
あとは左上の検索ボタンも使いながら、自由に好きな場所を巡ってみてください。
たとえば、宙畑の衛星データ利用記事「穴場のビーチを探せ記事」「衛星データで自分史を作る」のようなことができます。
(b) 特定の場所に植物があるのか否かをチェック
衛星データは人間の目で見える光(可視光)以外にも様々な光を可視化することができます。Tellusで利用できる近赤外線(NIR)もそのうちのひとつ。近赤外線を利用すると、植物の有無を把握することが可能です。
Tellus OSのプリセット「AVNIR-2 false color」は、植物があるところを赤く表示されるようになっています。
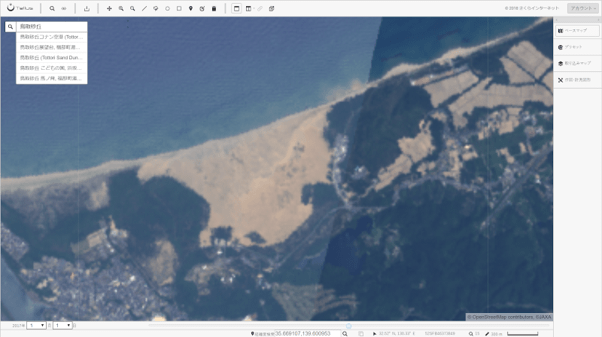
たとえば鳥取砂丘を見てみると、左側の可視光では砂の中に何やら黒いものが見えます。これは砂丘の砂の色が違うのか、何か違う物質があるのか……。
まずは上部の比較画面をクリック。
その後、右側の衛星データをクリックして、オレンジの枠線で囲まれていることが確認出来たらプリセット「AVNIR-2 false color」をクリックして、ベースマップで「T」を100%に設定してみましょう。
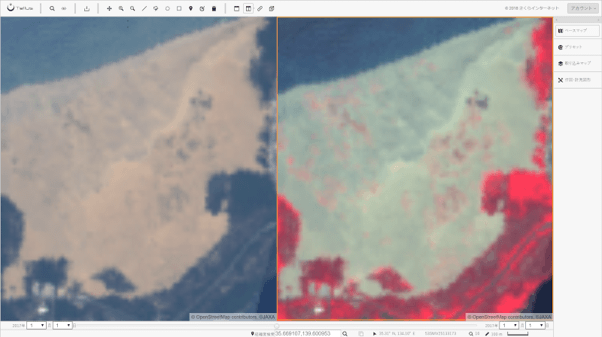
すると、答えは一目瞭然です。砂丘の中に赤いものが見える、つまり、砂丘の中に植物があるようです。
ただ、可視光で黒いように見えるものの、赤くなっていない場所があります。
実際に鳥取砂丘を訪れたところ……

この場所にあったのは小さい池でした。
「False color」を利用すれば「衛星データだけでグランドスラムのテニスコート素材を当てる!」のようなことが可能です。
(c) 家から半径〇km以内の植物の割合算出
Tellus OSを用いて、任意の地点から指定した範囲の緑地面積を調べることができます。
「周りに緑が多い家」という条件で家を探したい人にとって、Tellus OSはおすすめです。
※果たしてそのような方がどの程度いらっしゃるのかは不明ですが笑
まずはプリセット「AVNIR-2 false color」を選択し、データ選択で光学画像(AVNIR-2)の「T」を100%に設定します。
その後、計測図形の作成で円を選び、お好みの半径の円を作成してみましょう。
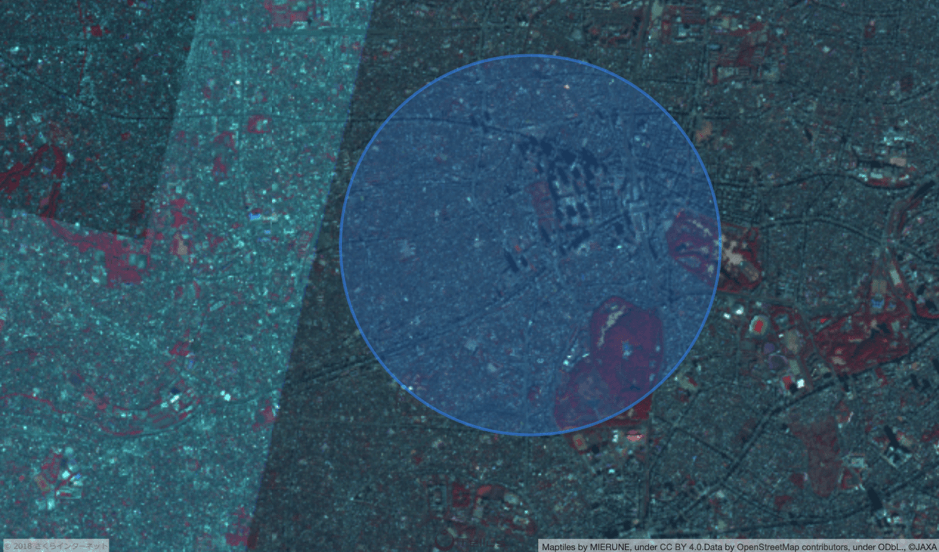
今回はさくらインターネット株式会社の東京支社の半径2km以内の植被面積を計測してみました。上の図で示しているように、初めに会社を中心に円を描きます。続いて、この円の中にどのくらいの植物が生育しているのかを調べるために、多角形を作成します。
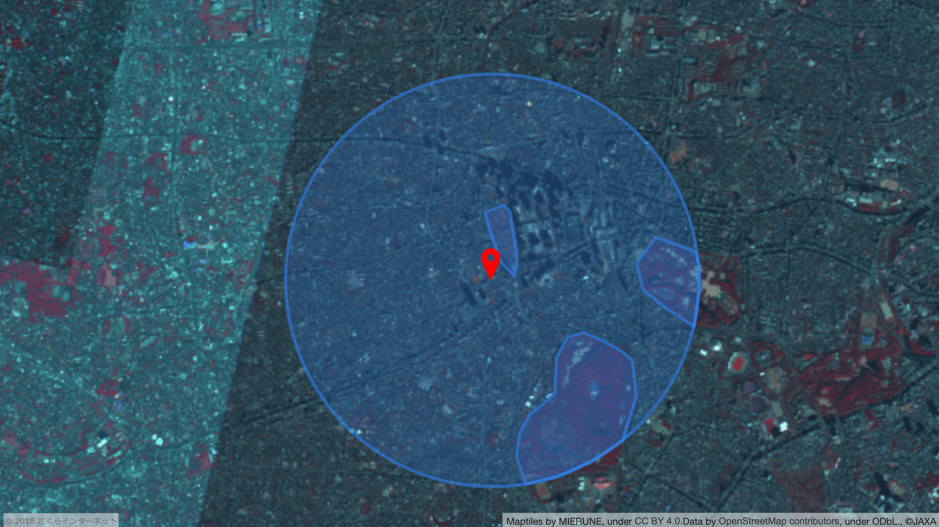
多角形を作成した後に、図形リストを選択します。
Tellusには、作成した図形をgeojoson形式でダウンロードできる仕組みが備わっています。作成した図形をダウンロードする際には、円のチェックボックスを外してダウンロードすると、多角形のみがダウンロードできます。
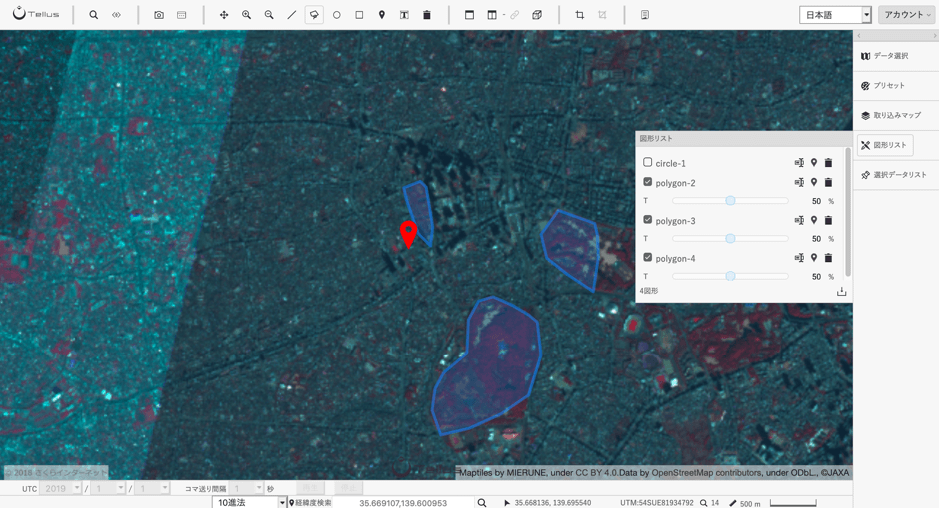
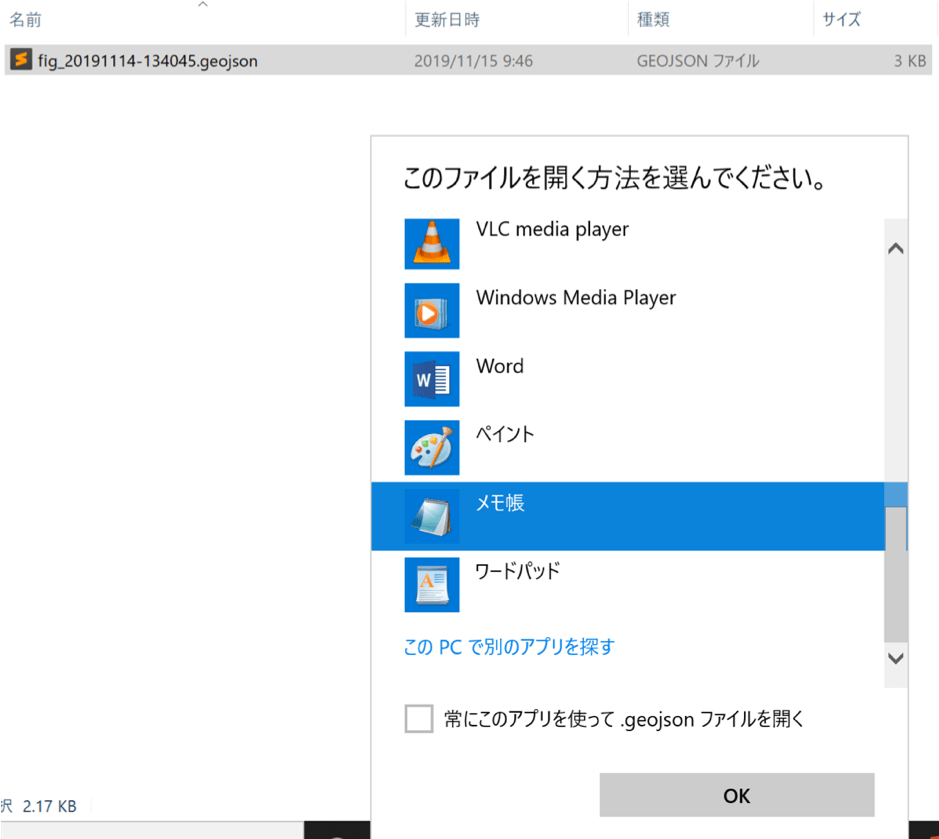
ダウンロードしたgeojson内でarea_m、もしくはarea_kmと示されている部分が多角形の面積になります。今回の試みでは、合計で1.55㎢となりました。
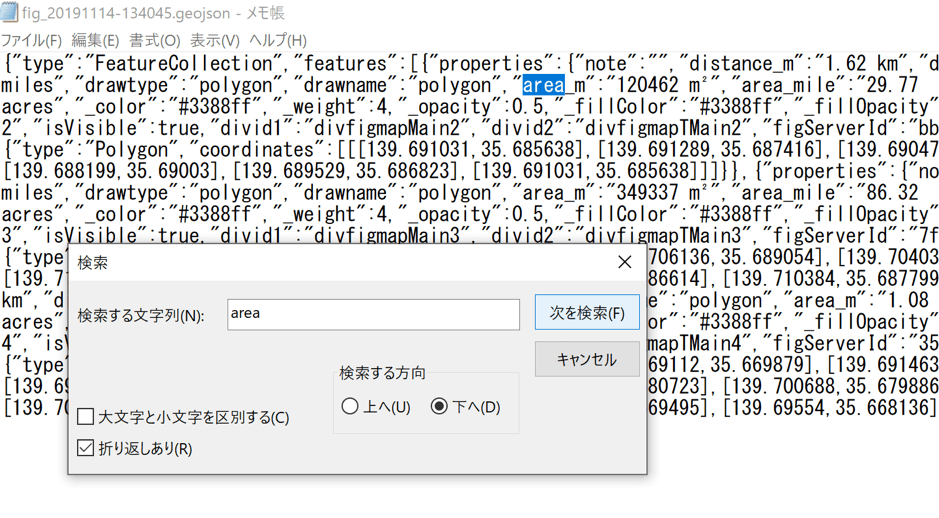
土地被覆を衛星データで解析して示唆を得ようとした記事「アメリカ民主党支持層は本当に都市部に多い?衛星データで検証してみた」もぜひご覧ください。
(d) 様々な地理空間情報を衛星データと並べて比較
Tellusの魅力は衛星データに限らず、地上のオープンデータもいくつかデフォルトで搭載されていること。
衛星データと地上データを比較して分かること、その一例を手順とともに実際に紹介します。
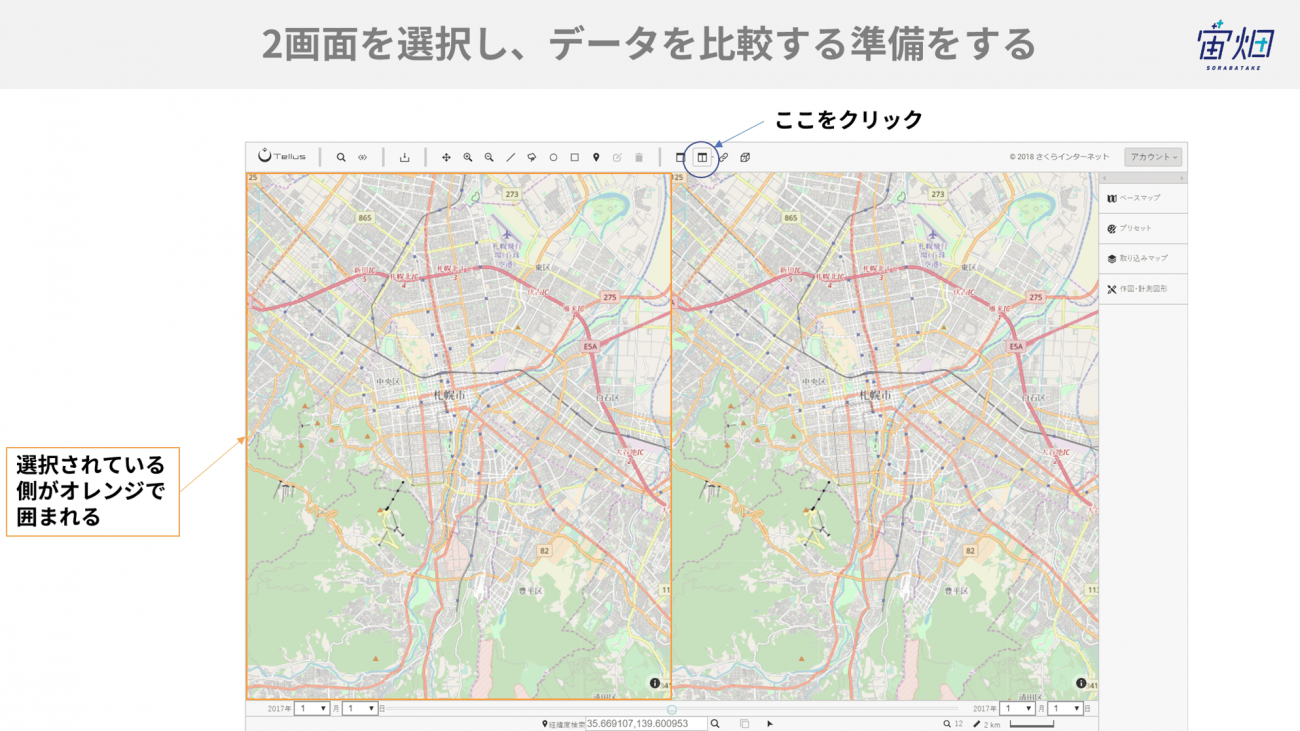
まずは上部比較画面をクリック。
その後、
左の画面を選択して、「AVNIR-2 NDVI 植生」(衛星データ)を、
右の画面を選択して、「宅地利用動向調査-首都圏(地理院地図)」(地上データ)
を選んでみてください。
さらに複雑な例として、
左)AVNIR-2 NDVI 植生(100%)
色別標高図5-15(地理院地図)(50%)
右)宅地利用動向調査-首都圏(地理院地図)(100%)
も右図に示します。
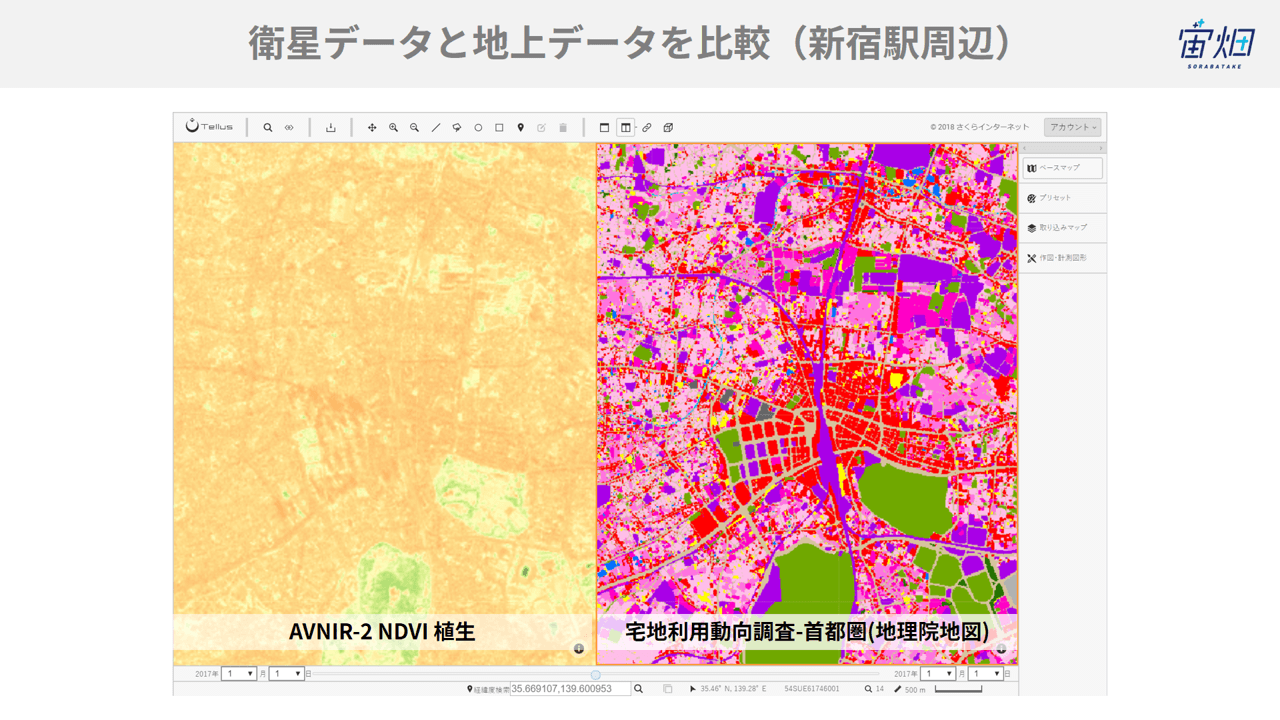
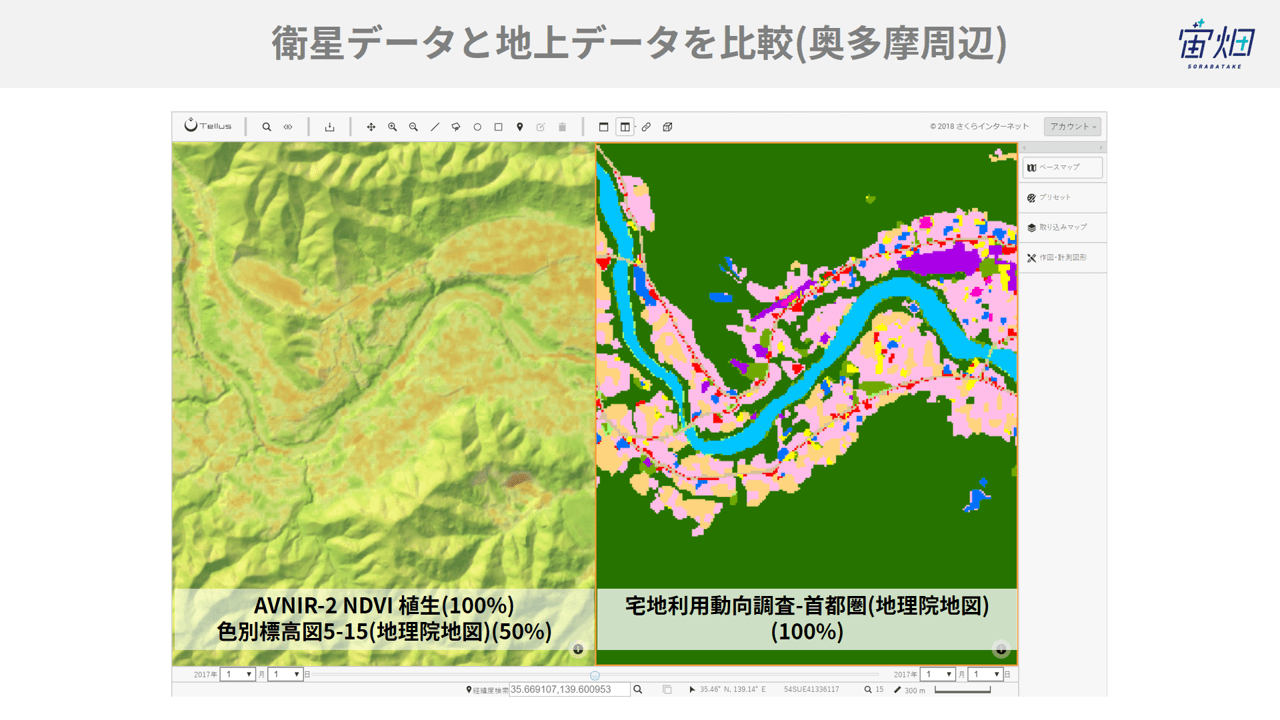
左の図からは、住宅地は植生指数が低いこと(オレンジ色が低く、緑色が高い)が理解できます。
右の図からは、住宅地ではないところは、植生指数が高いということと、平地に住宅地がある、ということが分かります。
今回は単純な例ですが、複数のレイヤーを重ねながら比較していくと、こんな関係があったのか、という新たな発見が見つかるかもしれません。
(e) 外部ファイルを読み込んで衛星データと比較
Tellus OSでは外部ファイルからマップ情報、衛星データを取り込むことができます。
現状では、GeoJSON形式のデータを取り込むことができるので、GeoJSON形式のデータがまとまったサイトを見つけましょう。
たとえば、「鎌倉なびマップ」では、鎌倉の様々な施設や公衆トイレ、フリーWi-FiスポットなどのGeoJSON形式のデータをダウンロードできるようです。
今回はこれを使ってみます。
まずは鎌倉なびマップにアクセスし、データをダウンロードします。
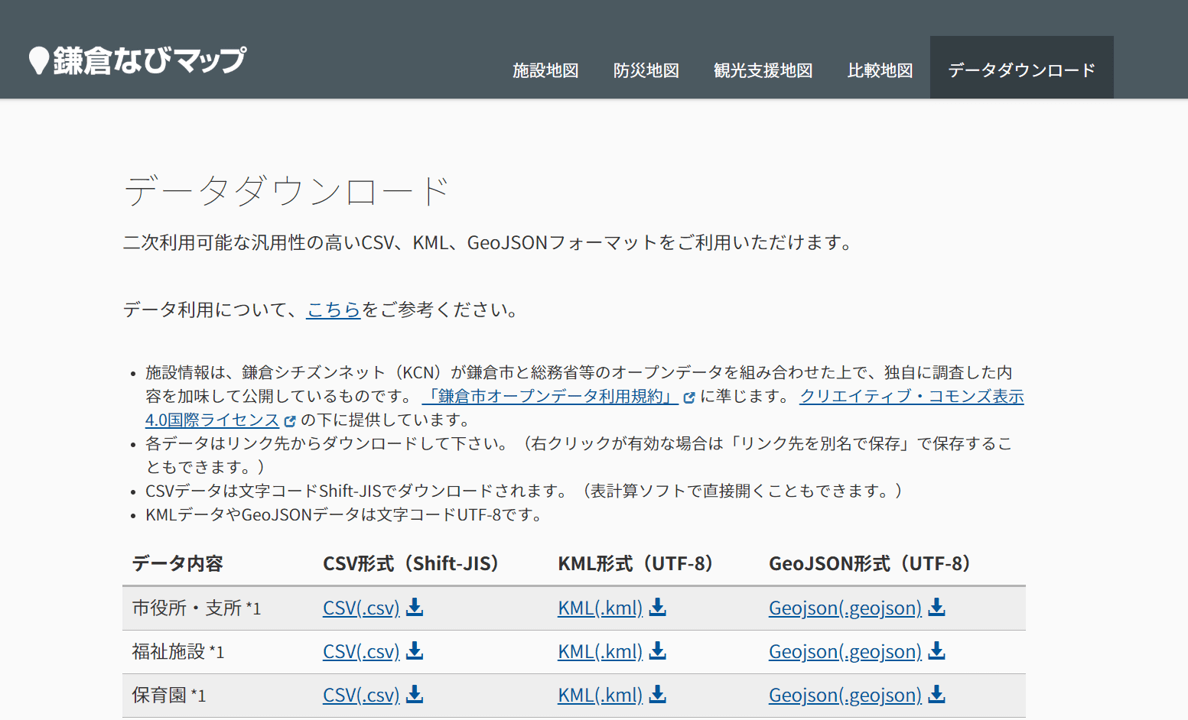
そしてデータをTellus OSに取り込みます。
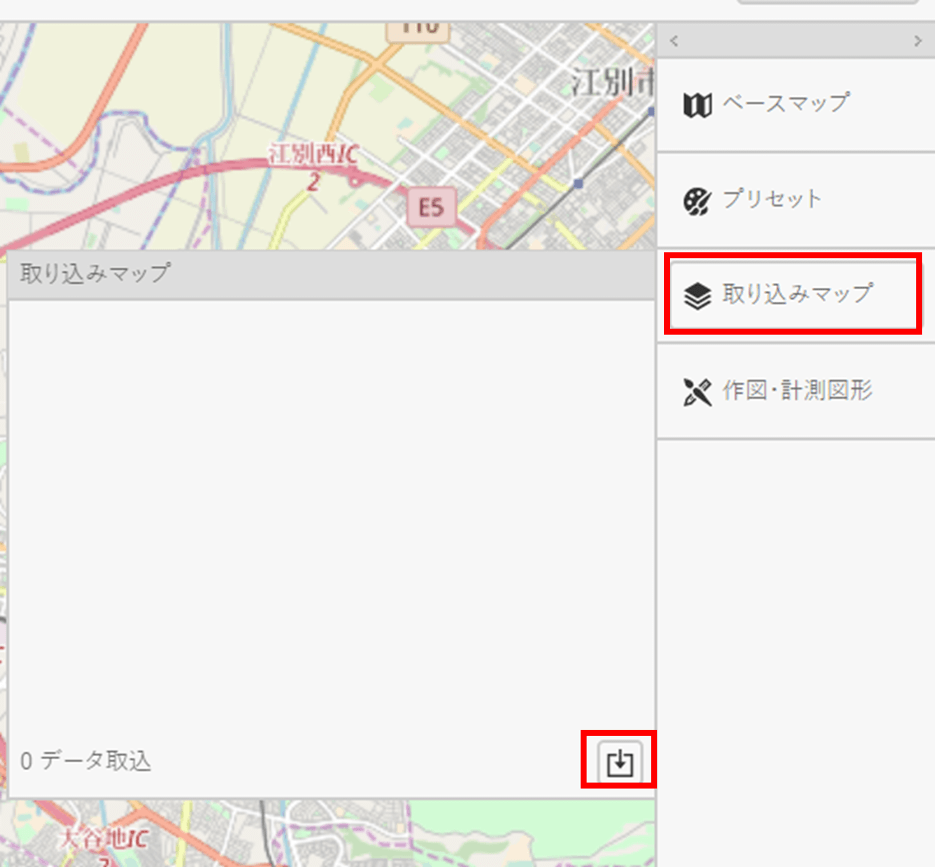
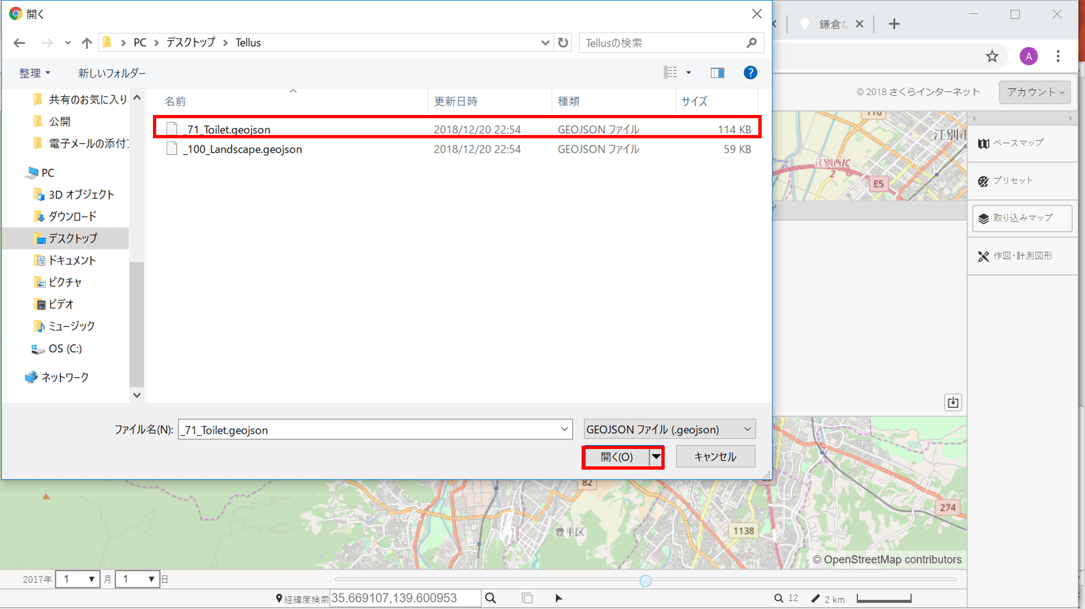
景観百景と公衆トイレのデータをダウンロードして、「取り込みマップ」からダウンロードしたデータを取り込んでみると……。
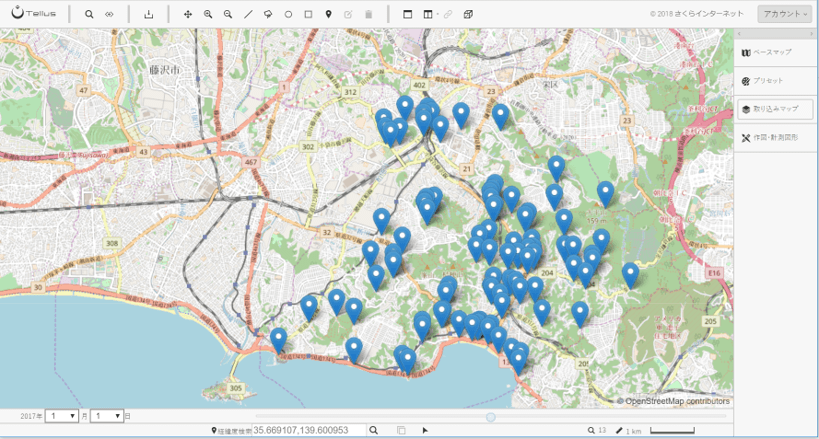
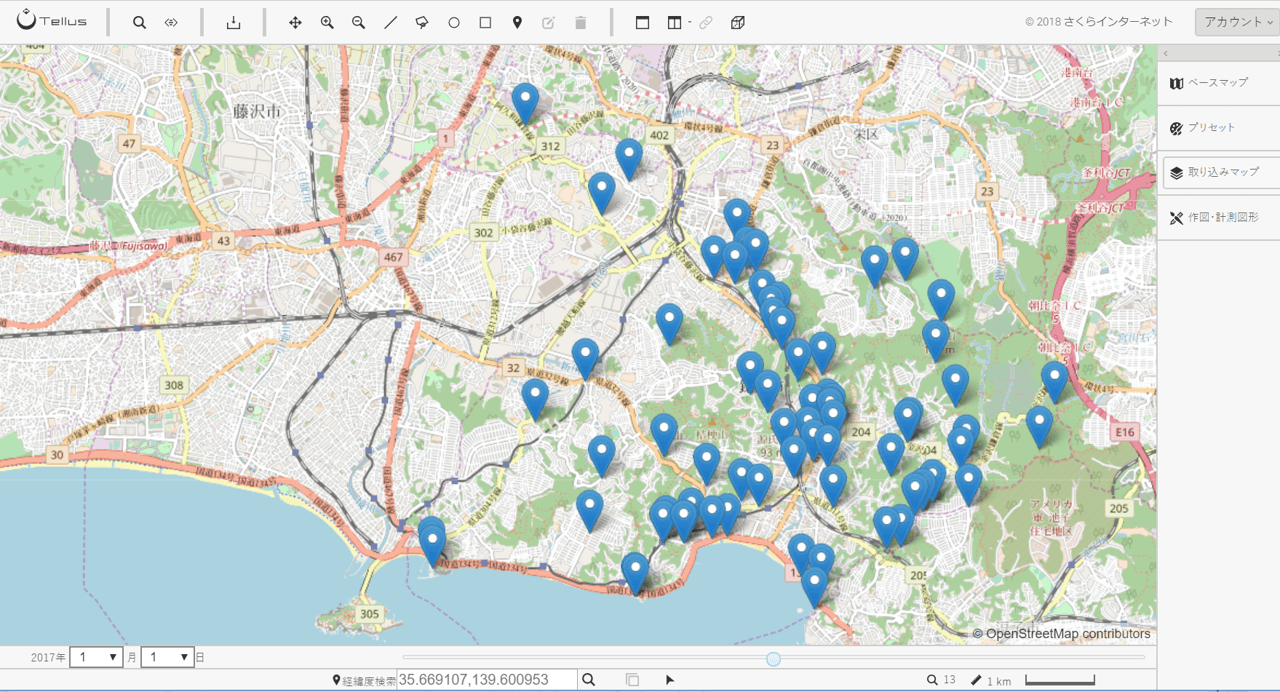
出ました!
どうやら、公衆トイレは海沿いに集中しており、景観百景が集まっている鎌倉東部には少ないということが分かります。
鎌倉で観光する際には、観光場所によってトイレに行くタイミングは見極めたほうがよさそうですね。
(f)人流データと降雨量を重ねてみる
人流データを表示するには右側の「データ選択」内の「Profile Passport(2016/7/1-2017/9/30)」にチェックを入れましょう。
すると東京近郊の人の多さを色で表したマップが表示されます。
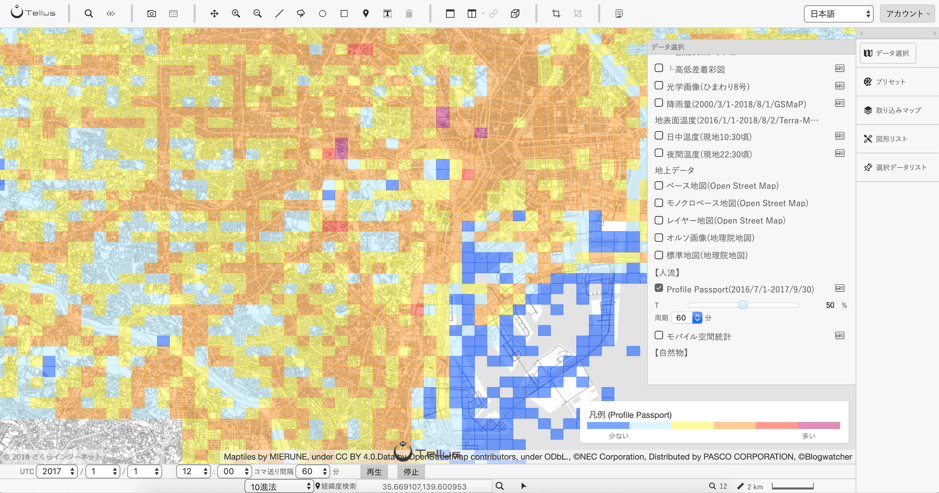
赤に近いメッシュほど人が大勢滞在している地点です。
画面下部の「再生」ボタンを押すと、朝から昼にかけて人が都心部に集まってきて、夕方からは郊外へと戻っていく様子を確認することができます。
※下部の時刻表示は、世界標準時で日本時間から9時間ズレていることに注意してください。
さらに「データ選択」内の「降雨量(2000/3/1-2018/8/1/GSMaP)」をクリックすると、日毎の降雨量をマップに重ねることができます。
晴れていた日と雨が降っていた日で人の動きに変化があるか見比べてみると面白いかもしれません。
(5) さあ、Tellus OSをはじめよう!
以上、Tellus OSの使い方を説明してきました。
Tellus OSでできることがイメージしていただけたでしょうか。
ぜひ、Tellusに登録して衛星画像に実際に触れてみてください!
▼Tellus への登録はこちらから
(6) 宙畑編集長が解説!Tellus OSの使い方(動画編)
宙畑編集長の中村がTellus OSの簡単な使い方について紹介します。
それぞれの動画は2分ほどの短い動画なので、お気軽にご覧ください。
「Tellus」で衛星データを触ってみよう!
日本発のオープン&フリーなデータプラットフォーム「Tellus」で、まずは衛星データを見て、触ってみませんか?
★Tellusの利用登録はこちらから
宙畑おすすめ関連記事
2019年2月リリース! 衛星データプラットフォーム「Tellus」でできること
日本政府、宇宙基本計画工程表を改定【週刊宇宙ビジネスニュース 12/9〜12/15】
【Tellus Ver1.2はツール拡充!】 新たにできるようになったことと使い方
2019/11/15 : 最新のUIに合わせて文章と画像の一部を修正しました。