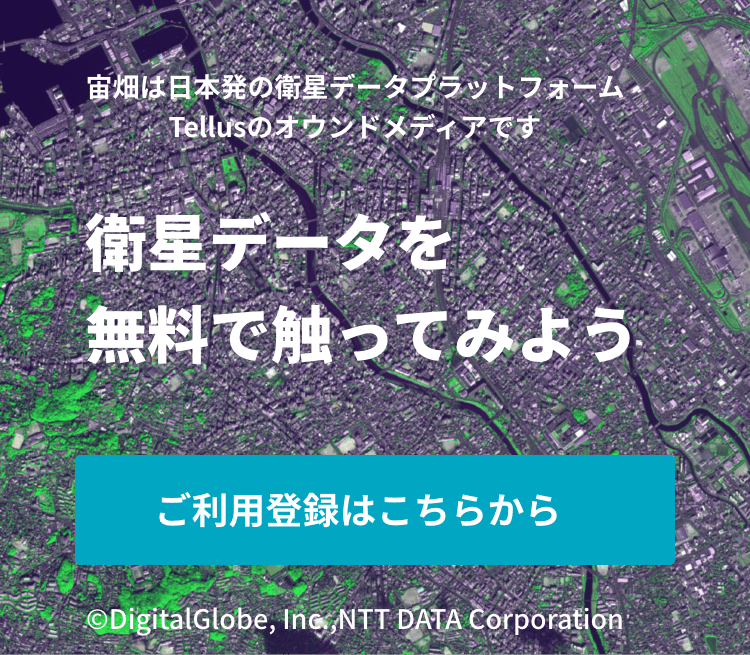「Tellusの衛星データを使ったQGIS解析ハンズオン」イベントレポートと衛星データ解析方法の紹介
2022年12月8日(木)と12月13日(火)に、「Tellusの衛星データを使ったQGIS解析ハンズオン~衛星データの基礎から解析のイロハを学ぼう~」と題したセミナーが開催されました。 この記事では、本セミナーのレポートをお届けするとともに、本セミナーで行ったTellus×QGISを使った衛星データの解析方法についても紹介します。
「Tellusの衛星データを使ったQGIS解析ハンズオン」とは
「Tellusの衛星データを使ったQGIS解析ハンズオン」は、さくらインターネット株式会社が、Tellusの解析環境として提供しているサービス「Tellus Satellite Data Master with QGIS」を活用したハンズオンセミナーです。
衛星データの解析に関心をお持ちの方を対象として、衛星データの特徴について理解しつつ、実際にデータを触っていただくことで、衛星データをビジネスなどに活用いただくことを目的としております。
本セミナーは、衛星データの利用方法や基礎知識、だけではなく「Tellus Satellite Data Master with QGIS」を使った衛星データの解析手順など、衛星データの基本から実践的な解析方法までを学べるセミナーとなっています。
今回は、2022年12月に開催したセミナーの内容を基に衛星データの知識や解析方法を学べるコンテンツとして内容をご紹介します。
ご紹介する解析実習には「Tellus Satellite Data Master with QGIS」が必要です。
「Tellus Satellite Data Master with QGIS」は、現在Tellusのサイトからスペックと費用をご確認いただけます。
■コンテンツ
【衛星データについて】
・Tellusの概要
・衛星データの基礎知識【QGISを使用した衛星データの解析】
・QGISとは:基本機能の説明
・衛星データのダウンロードと表示
・衛星データの解析
・Tellus公式ツールを利用した解析の紹介
衛星データの解析と聞くと、普段馴染みのない方にとっては難しそうと感じてしまう方も多いのではないでしょうか。
本セミナーでは、衛星データの基礎知識からQGISで衛星データを利用する方法を解説します。
ぜひセミナーに参加できなかった方も、この記事を通して衛星データの基礎知識やQGISの利用方法をご確認ください。
衛星データについて
最初は、「衛星データについて」です。

Tellusの概要
「Tellusの概要」から紹介します。
Tellusとは、衛星データを利用した新たなビジネスマーケットの創出を目的とする、クラウド環境で分析ができる日本発のオープン&フリーなプラットフォームです。
無償の衛星データだけではなく、商用の衛星データや、さまざまな企業が独自に公開している災害データや気象データのAPIなど、様々なデータを搭載しており、データを掛け合わせて提供することで利用を促進していくことを目指しています。
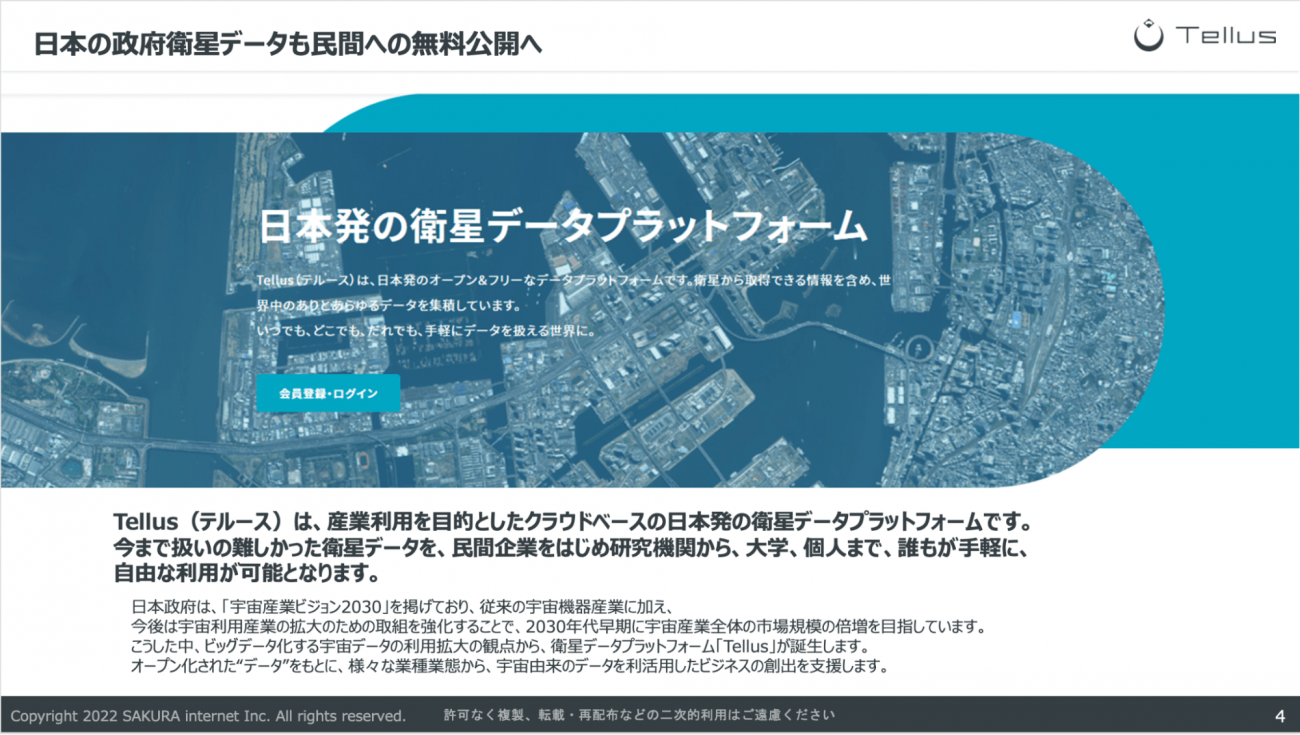
また、衛星データの使い方やユースケースを広めるために、オウンドメディアの宙畑を運営していたり、本セミナーのようなイベントを開催したりするなど、衛星データを活用する人を増やすための取り組みを幅広く行っています。
かつては、専門家の方でないと扱いが難しかった衛星データですが、誰でも扱える身近な存在するものに変えていくのが、このTellusのような衛星データプラットフォームといえます。
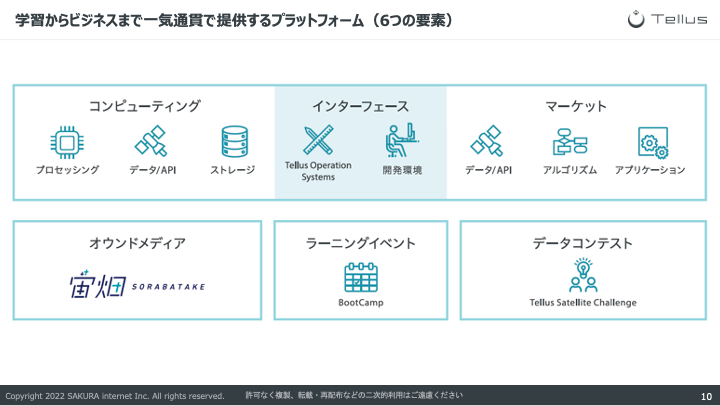
Tellusについてはこちらをご覧ください。
衛星データの基礎知識
続いては、「衛星データの基礎知識について」です。
●リモートセンシングの概要
まずは、「リモートセンシングの概要」について。
「リモートセンシング」とは、離れた場所から対象物を計測する技術のことをいいます。リモートセンシングには航空機やドローンを使ったものなど様々な種類が有りますが、人工衛星にセンサを搭載して地球を観測することを「衛星リモートセンシング」といいます。
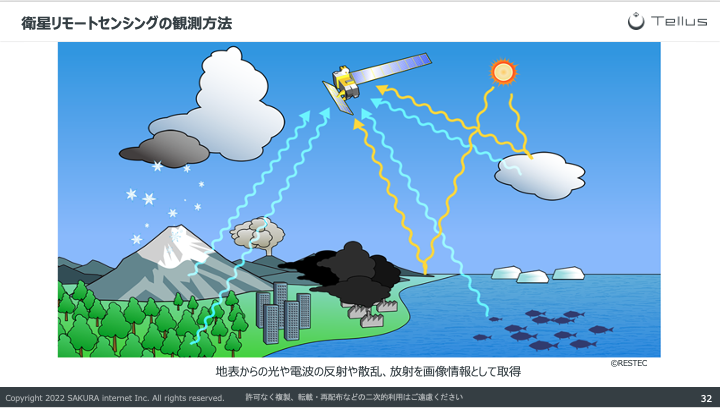
そして、衛星リモートセンシングから得られたデータのことを「衛星データ」といいます。衛星データには、「広域性」「対地表障害性」「周期性」「均質性」といった4つの特徴が挙げられます。
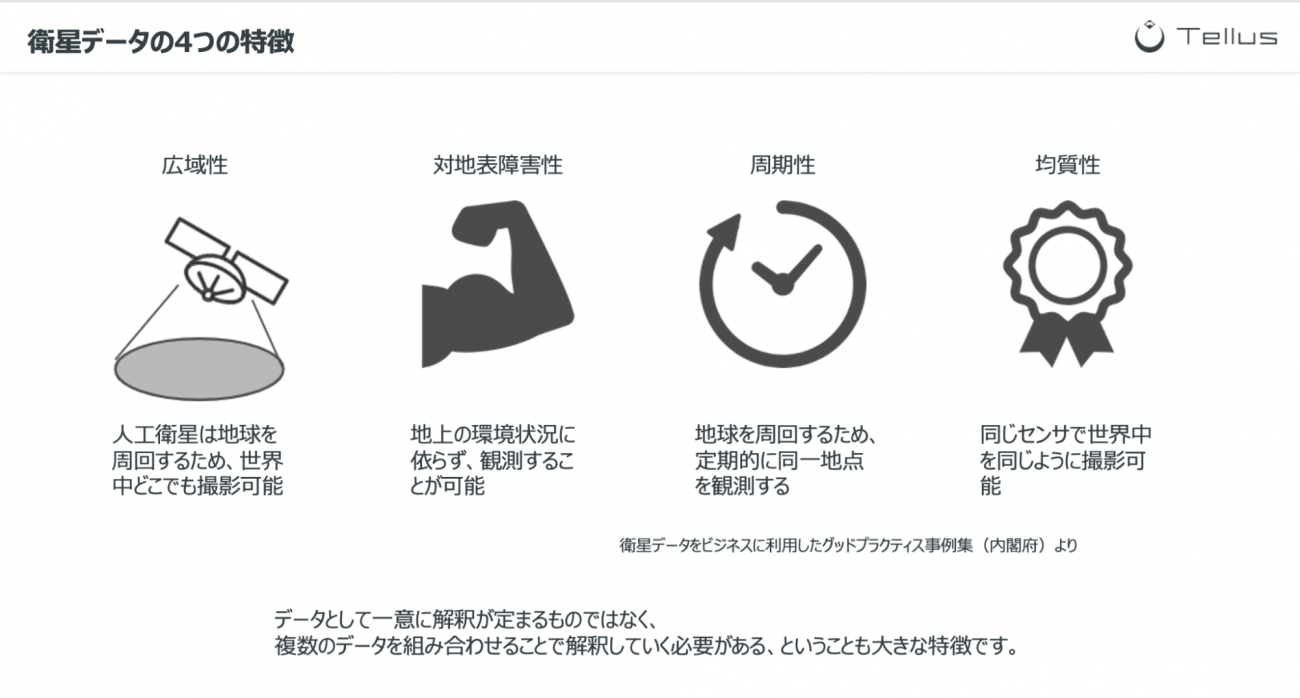
●衛星によるリモートセンシング(地球観測)
次に「衛星によるリモートセンシング(地球観測)」です。
まずは、分解能や観測幅といった衛星リモートセンシングに関する基本的な用語について確認します。
同じ場所を撮影した分解能や観測幅の違う衛星データを見比べることで、衛星データから確認できる状況が違うことがわかります。
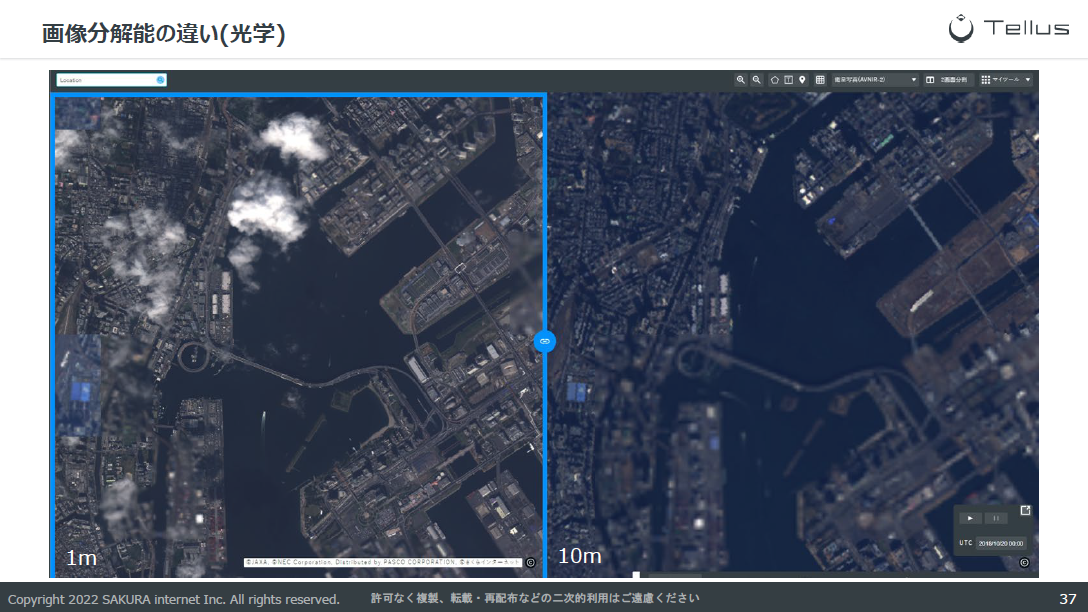
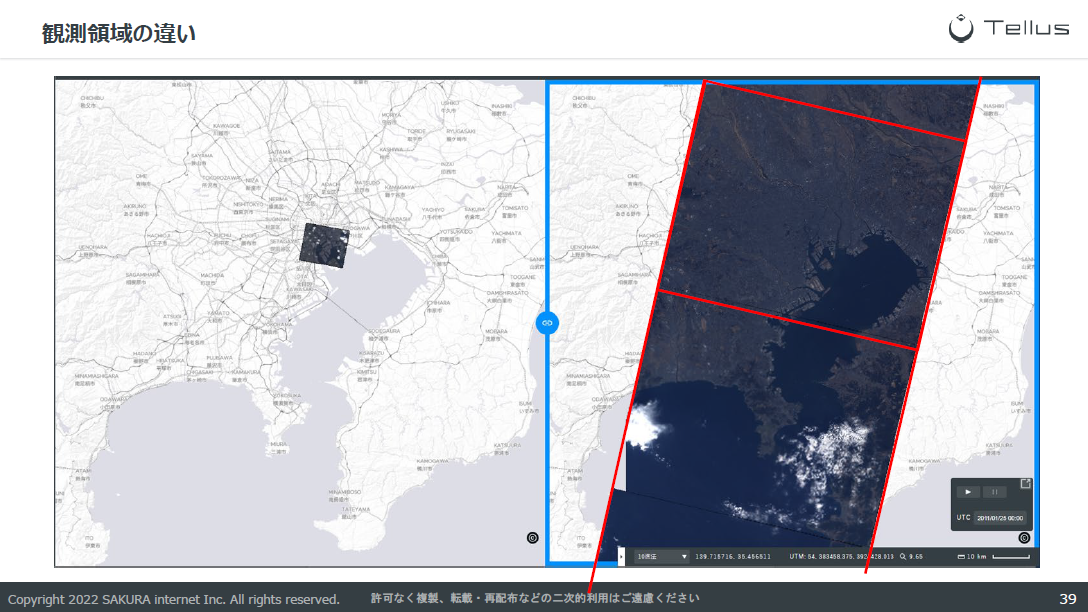
次の図は、衛星ごとの分解能と観測幅の関係を表したものです。
基本的には観測幅が狭いほど地上分解能が高いことが見て取れます。また、分解能が高いものほど有料の衛星が多く、無料で利用できる衛星の分解能は10m以上のものが多いことがわかります。
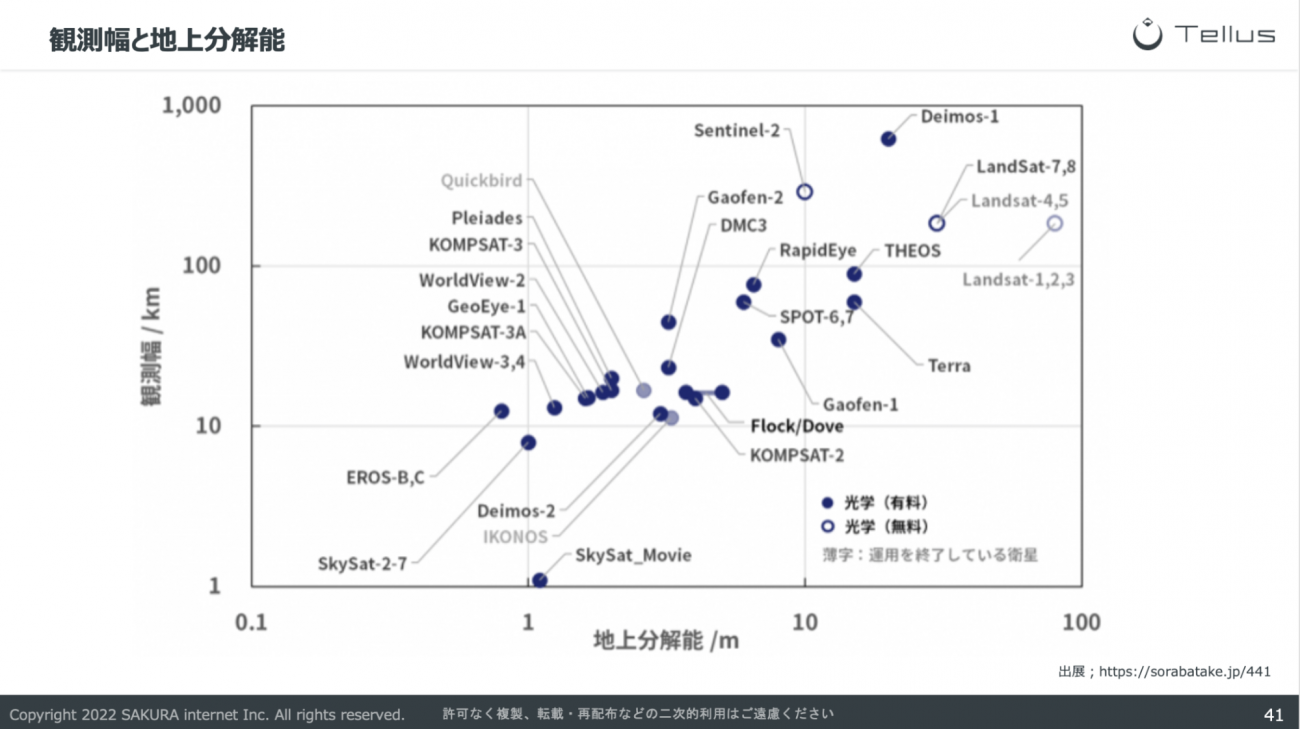
●光学データとSARデータの特徴
ここからは解析実習でも実際に利用する「光学データ」と「SARデータ」の特徴について紹介します。
■光学データ
光学センサで撮影された衛星データを光学データといいます。主な光学センサは太陽光が地上の物体に当たることで反射する可視光線や近赤外線をとらえて観測します。
そのため、光学データは航空写真のような見た目となり直感的にわかりやすい結果が得られますが、天候が悪い時や太陽光が当たらない夜は観測ができないという特徴があります。
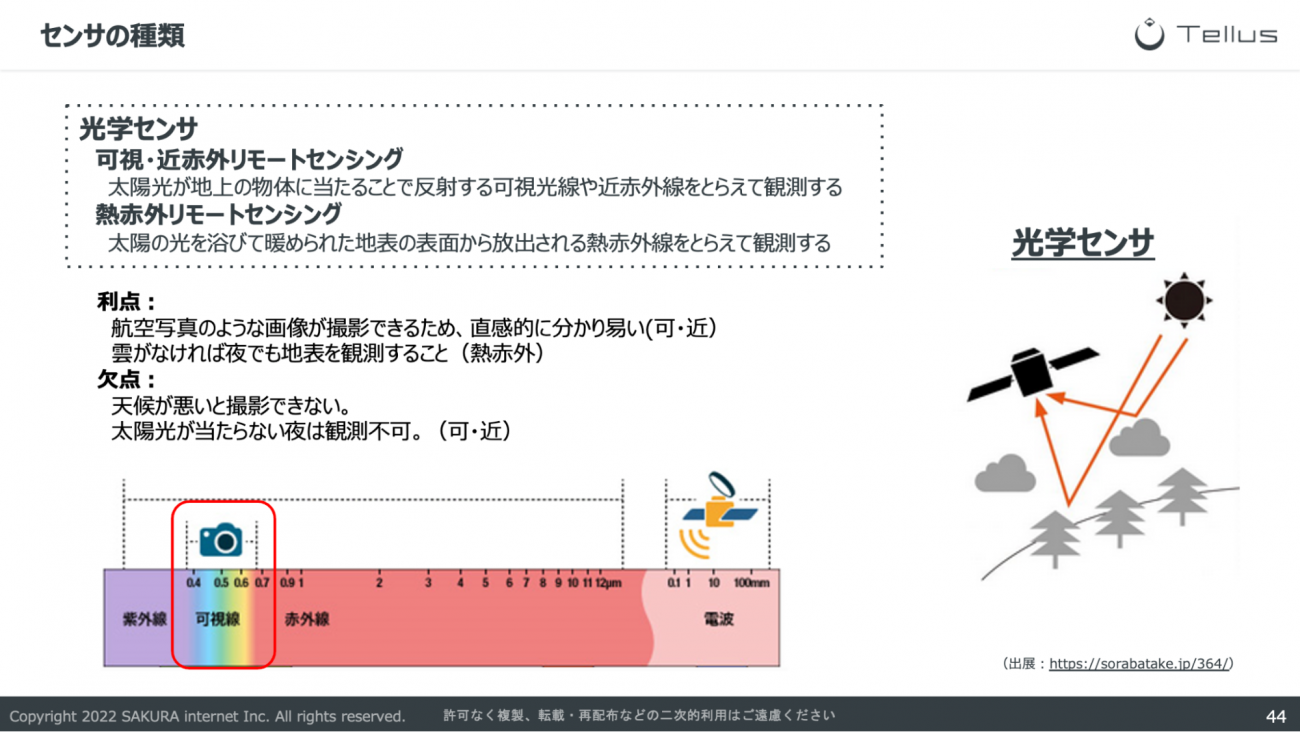
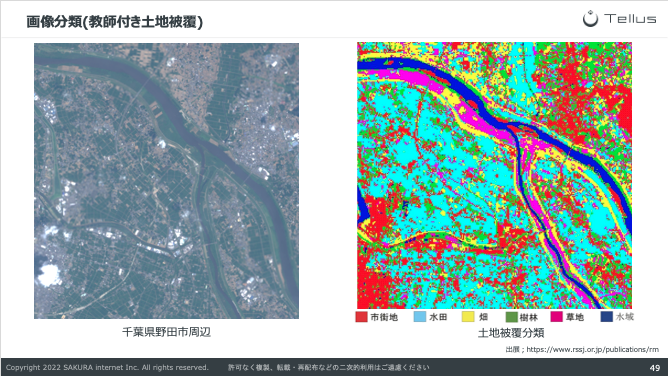
■合成開口レーダ(SAR)データ
合成開口レーダ(SAR)というマイクロ波センサにより撮影された衛星データをSARデータといいます。SARセンサは衛星に搭載したセンサからマイクロ波を照射して、地表面から反射されるマイクロ波をとらえて観測します。
その観測方法により、天候が悪い日や夜間時でも撮影が可能です。ただし、SARデータはマイクロ波の反射強度を表すモノクロ画像であり、判読には知識や経験が必要といった欠点があります。
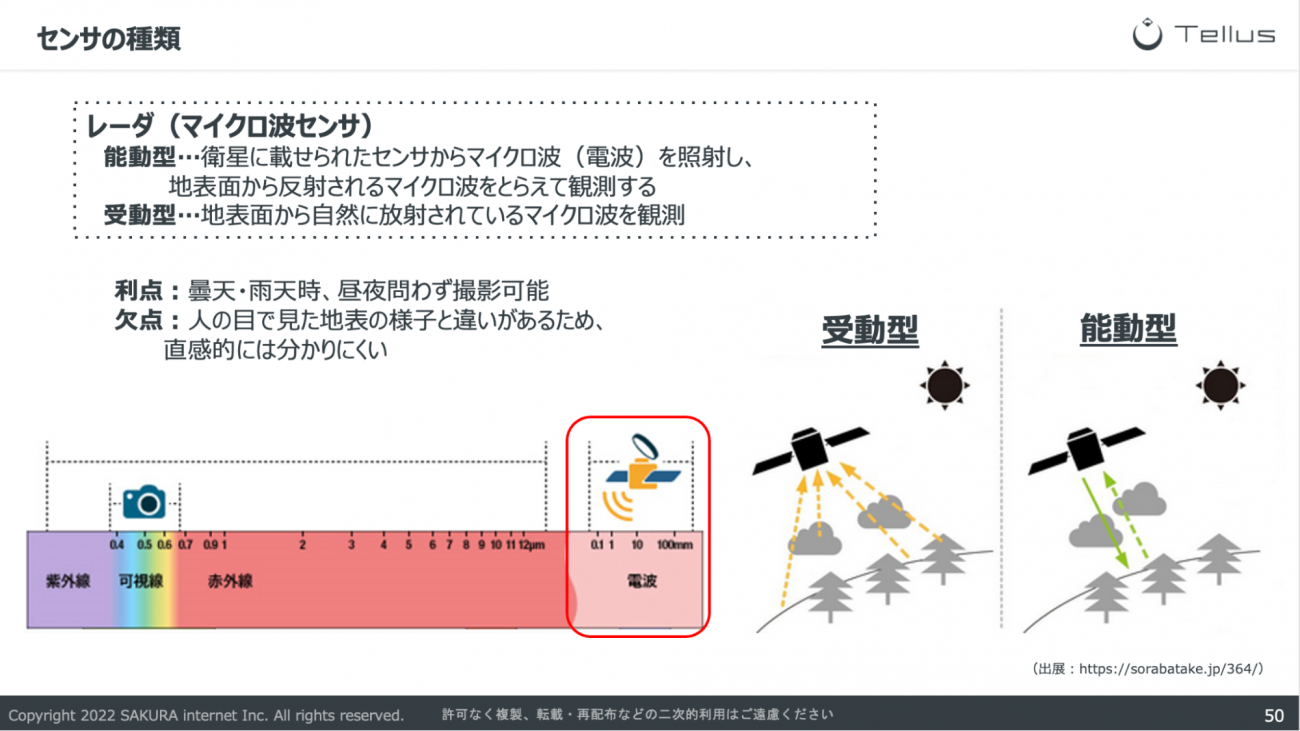
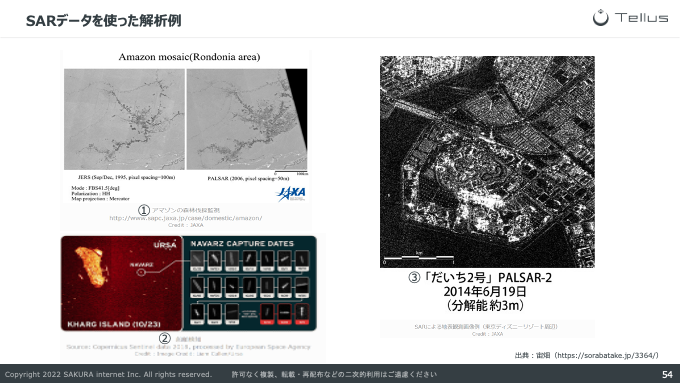
このように光学データとSARデータにはそれぞれ特徴がありますが、実際に利用する場合には、それぞれの特徴を理解した上で、利用目的に応じた衛星データを選択することが必要となります。
●リモートセンシング活用事例
衛星データについての最後は、「リモートセンシングの活用事例」です。リモートセンシングの活用事例と言われても普段聞き馴染みのない言葉なので、どのような分野で利用されているかあまり想像がつかないと思いますが、金融や防災、農業などの幅広い分野での利用が進んでいます。
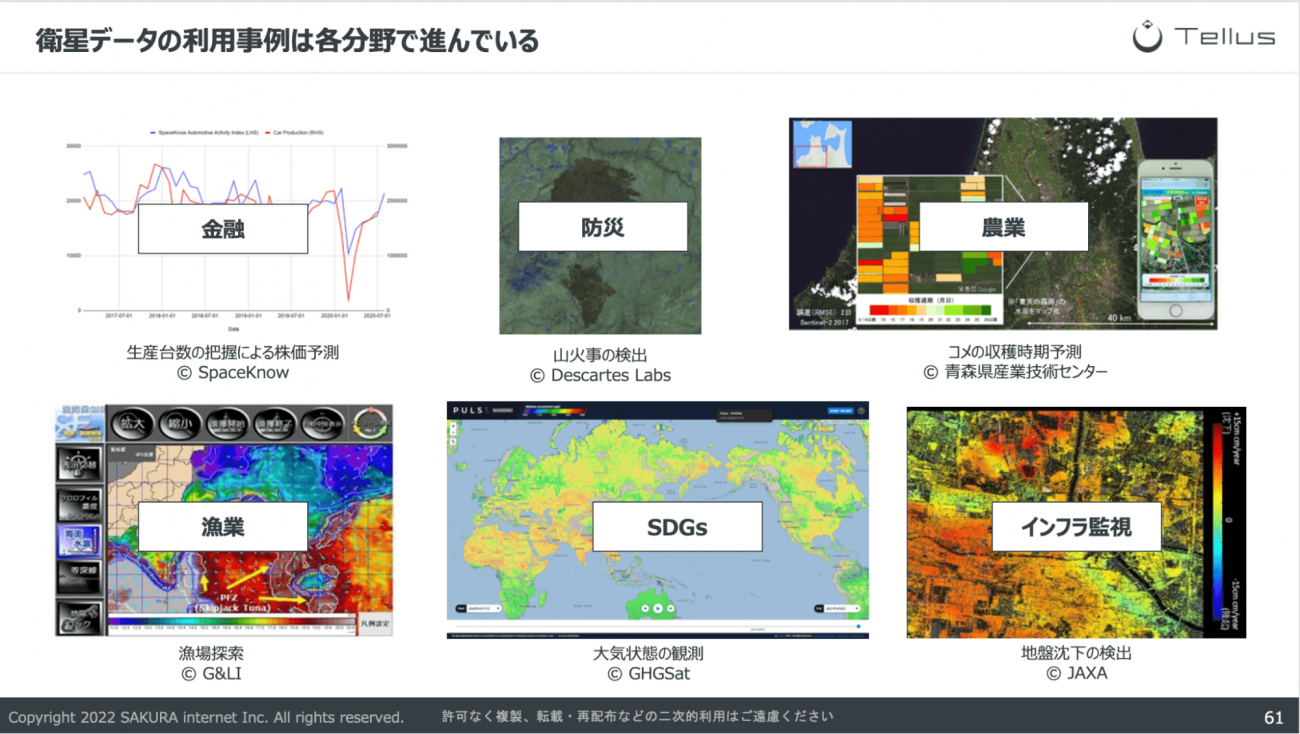
たとえば、一般財団法人リモート・センシング技術センターが提供する「地表面変位計測サービス」では、インフラ関連会社など向けに、SAR画像を解析し、過去から現在及び未来の地盤沈下や斜面変動などの地表面の変位をミリメートルオーダーで計測するサービスを提供しています。
衛星データを利用するため、従来人が計測に入れなかった地点や入りにくい地点、また、他の手段ではコストがかかる広範囲の複数地点の地表面変位の把握に利用が可能で、道路、鉄道、港湾、空港など、多くのインフラ施工や維持管理に活用されはじめています。
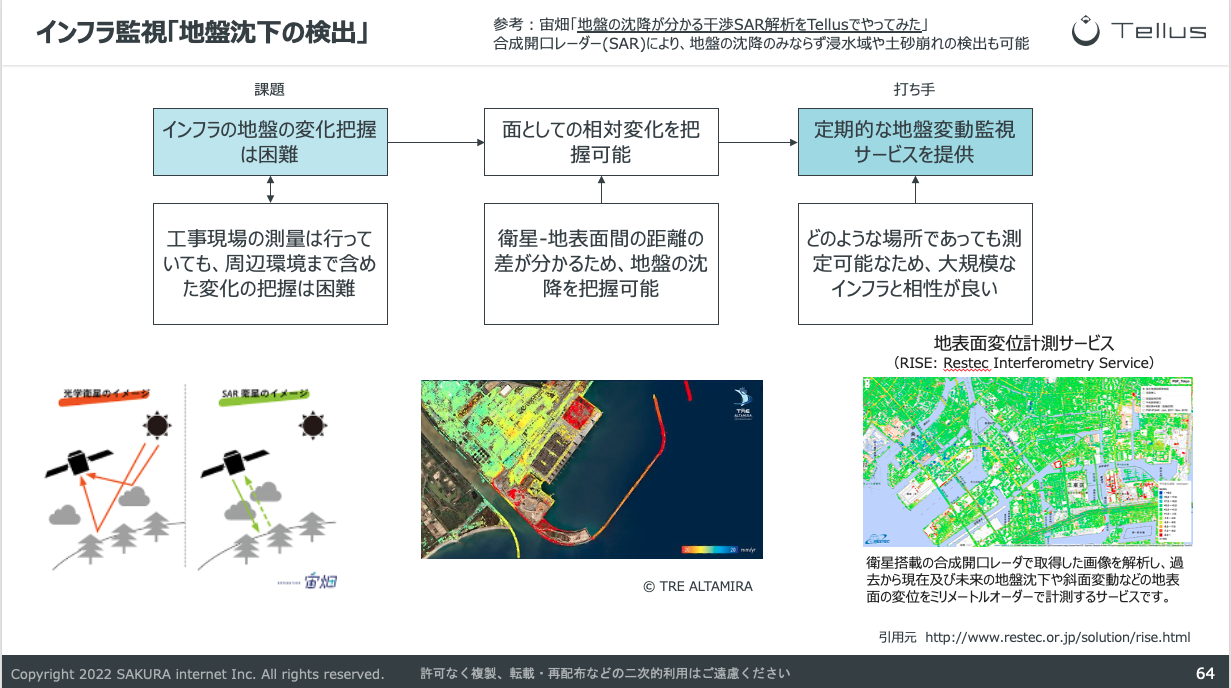
衛星データを使用したビジネスはどんどん広がりを見せていますが、衛星の開発・打ち上げコストの低下や衛星データの利用ニーズの高まりに乗じて、今後も次々と新しい衛星データを活用したビジネスが生まれてくるのではないかと思います。
宙畑では、分野別の衛星データの活用事例や衛星データの基礎についてまとめているので、ぜひほかの記事もご覧ください。
【随時更新】衛星データ利用事例を総まとめ! あなたにおすすめの事例がきっとわかる!?
衛星データのキホン~分かること、種類、頻度、解像度、活用事例~
光の波長って何? なぜ人工衛星は人間の目に見えないものが見えるのか
SAR(合成開口レーダ)のキホン~事例、分かること、センサ、衛星、波長~
20000人が寄せた衛星データのはてな、衛星データQ&Aまとめ
QGISを使用した衛星データの解析
続いて「QGISを使用した衛星データの解析」です。

QGISとは・基本機能の説明
まずは、今回のデータ解析に利用するQGISの概要や基本的な操作方法についてです。
QGISとは、誰でも自由に使用することができるオープンソースのデスクトップGISソフトウェアです。2002年に誕生して以来、世界中の企業・団体が様々な面で発展を支えています。
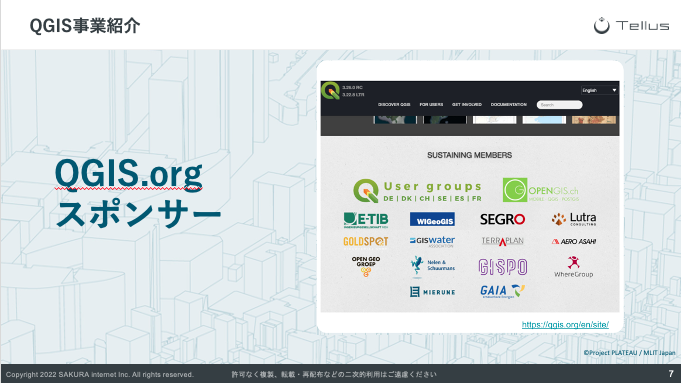
近年、QGISは日本国内でも様々な行政機関や企業等での利用が増えています。また、QGISに関する書籍も多く出版されているなど、だんだんと認知度が増えている状況にあります。
実際、Googleでの検索動向が確認できるGoogleトレンドを確認してみると、日本におけるここ10年間の人気度の動向は上昇傾向です。
衛星データの解析を行う前に、まずはQGISの基本的な操作を確認し、実際に操作をしてみましょう。
なお、そもそも「GISって何?」という方は、こちらの宙畑記事で詳しく紹介されているのでぜひご覧ください。
GIS(地理空間情報システム)とは~基本とできること、活用事例、GISデータ、ソフト~
・QGISの起動
今回は、「Tellus Satellite Data Master with QGIS」を利用しますので、ご自身のパソコンからリモートデスクトップ接続を使って専用の環境にアクセスする必要があります。
※リモートデスクトップ接続時に必要なIPアドレスとパスワードがそれぞれの利用者に案内されます。
リモートデスクトップ接続ができたら、スタートメニューから「QGIS Desctop 3.22」をクリックすることで、QGISが起動します。
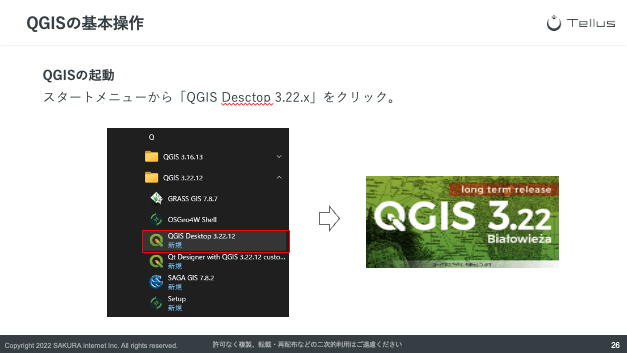
・QGISの基本操作
起動したら、さっそくQGISを操作してみましょう。
QGISやwebGISなどに関わる開発やコンサルティング・有償サポートなどを行っているMIERUNEのyoutubeチャンネルには、QGISの使い方についての解説動画を公開しております。
動画を参考に基本操作を学んでみましょう。
・国土地理院が配信する地理院地図(淡色)の追加
データ追加の一例として、国土地理院が配信している地理院地図を追加する方法を紹介します。
ブラウザパネルから「XYZ Tiles」を探し、「マウスを右クリック」>「新規接続」をクリックします。「XYZ接続ウィンドウ」が表示されるため、下記の通り入力し「OK」をクリックします。
名前:地理院地図(淡色)
URL:https://cyberjapandata.gsi.go.jp/xyz/pale/{z}/{x}/{y}.png
※国土地理院が配信している地図のURLについては、こちらの「地理院タイル一覧」のページにて確認が可能です。
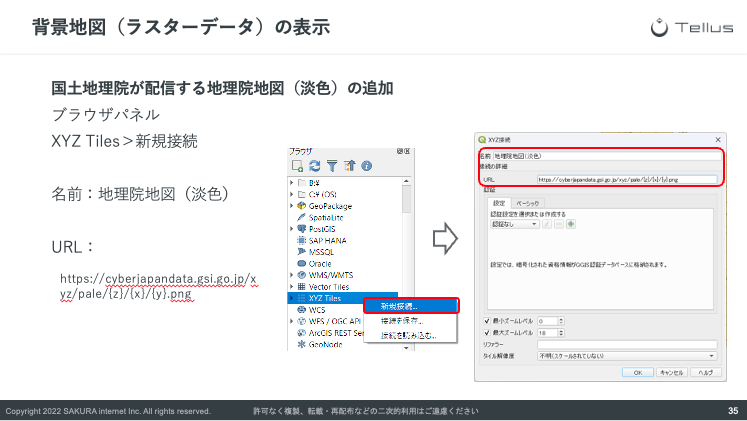
すると、ブラウザパネルの「XYZ Tiles」の一覧に「地理院地図(淡色)」が追加されています。ダブルクリックすることで、「地理院地図(淡色)」がレイヤパネルに追加され、マップキャンバスに表示されます。
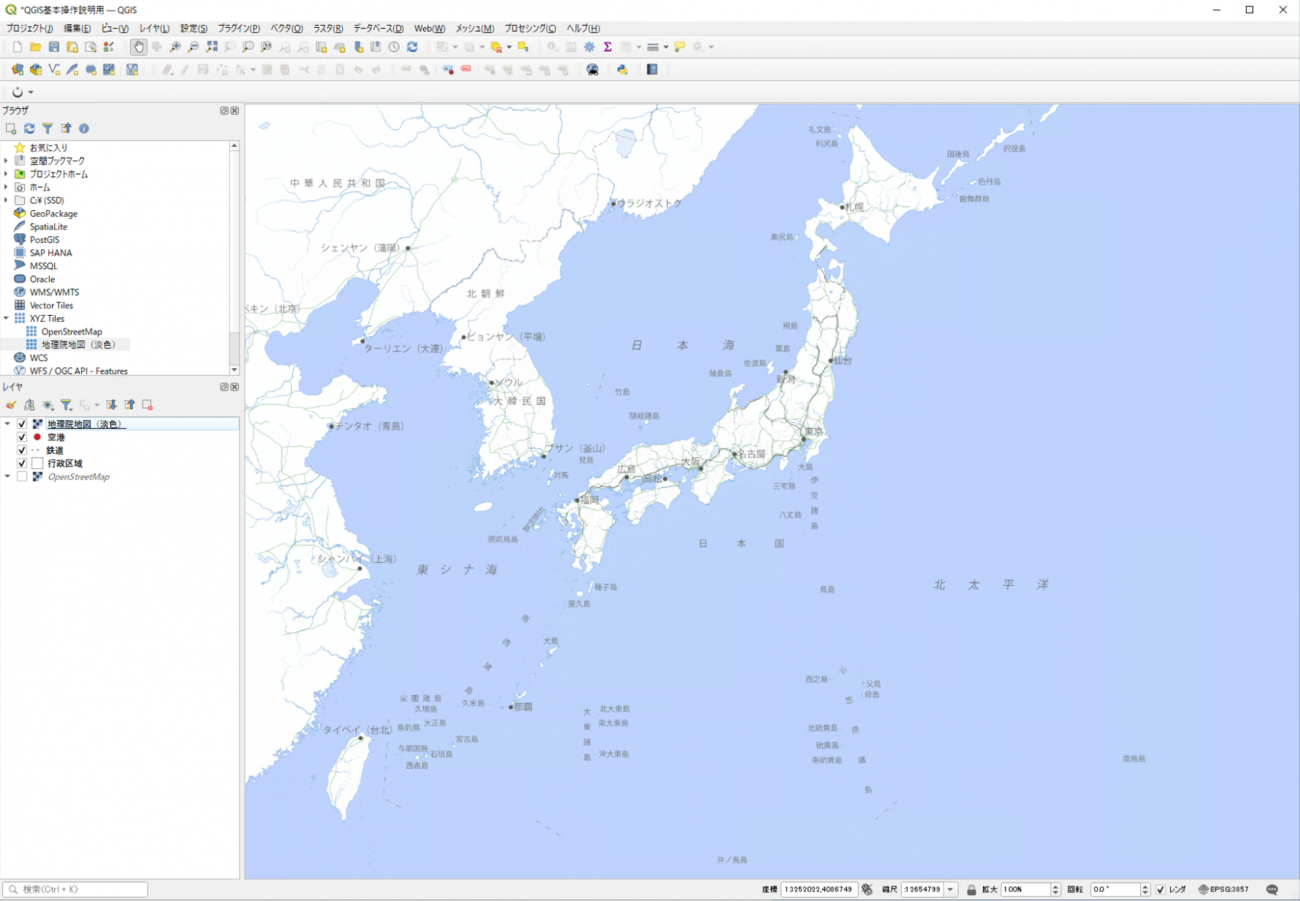
以上、QGISの基本操作の説明でした。
衛星データのダウンロードと表示
QGISの基本的な操作を学んだあとは、「Tellus Satellite Data Master with QGIS」を使用した衛星データのダウンロードと表示です。
そもそも「Tellus Satellite Data Master with QGIS」とは、オープンソースのGISソフトウェア(地理情報システム)であるQGISを標準搭載した法人向けクラウド環境です。
通常、QGISを利用して衛星データを解析する際には、QGISと衛星データを処理性能の高い解析環境にダウンロードするだけでなく、高速インターネット回線を用意する必要があります。
本サービスを利用することでこのような解析環境や高速インターネット回線を自身で準備することなく、Tellusで公開している衛星データをQGISを利用して解析することができます。
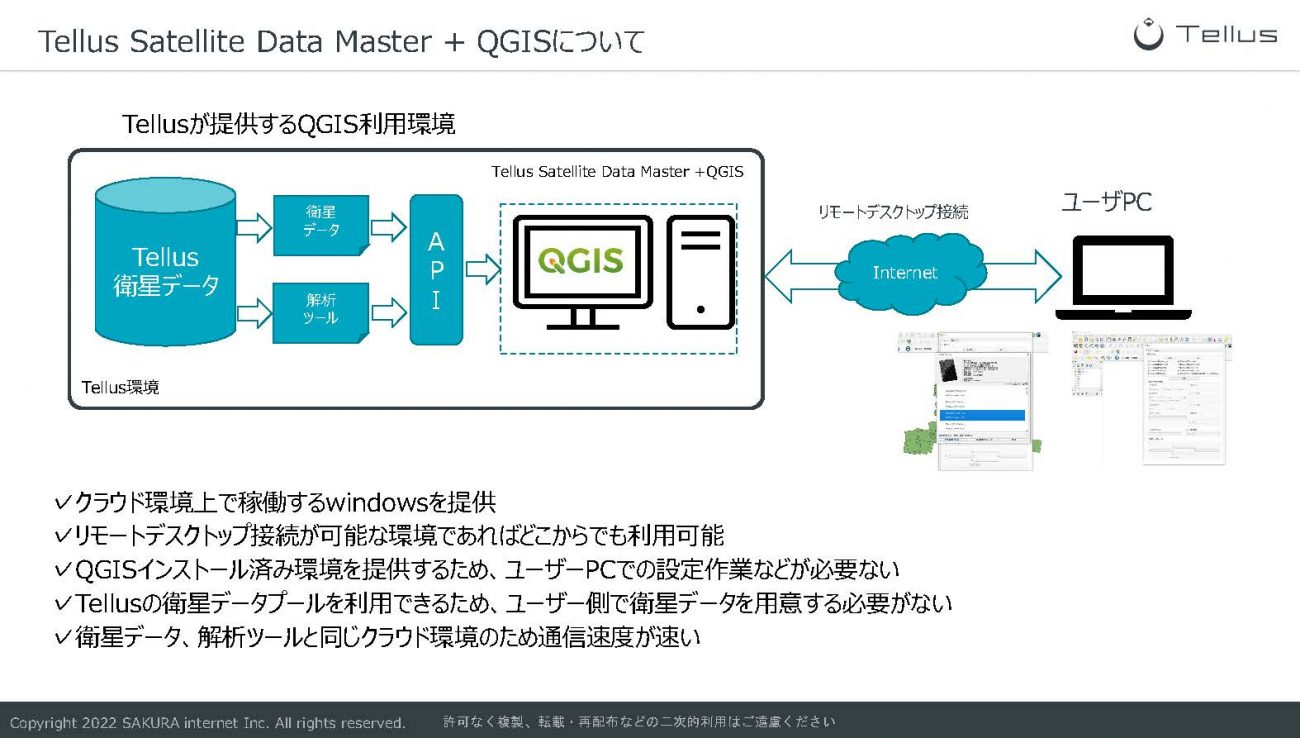
この「Tellus Satellite Data Master with QGIS」には、「Tellusプラグイン」という、QGISプラグインとして、Tellusの各種APIと連携する機能を有しています。観測済みの衛星データを閲覧したりすることができるTravelerや、Tellus Marketから購入可能であるTellus公式ツールの使用が可能です。
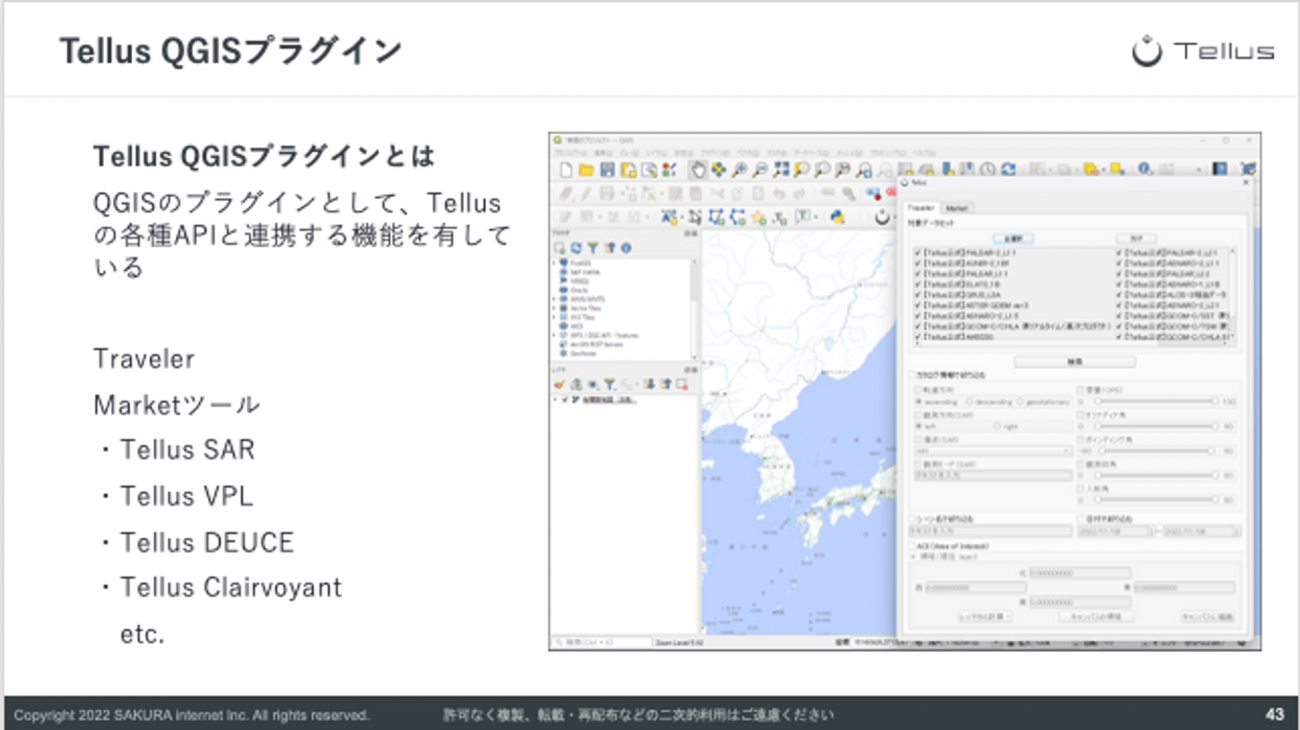
今回はTellusプラグインからTravelerを使って、シーンに東京駅付近が含まれるAVNIR-2の衛星データのダウンロードと表示をしてみます。
なお、Travelerではさまざまなデータのダウンロードが可能でどれを選べよいのか判断がしづらいかもしれません。
とりあえず画像を表示して確認したい場合は、TIFF形式(.tif)のファイルを選択しましょう。光学衛星の場合は、その中でも「webcog.tif」となっているファイル名のデータを選ぶと、人の目で見たような色で表現したカラー画像(トゥルーカラー合成画像) になっています。
■作業手順
①メニューバーから「Tellusアイコン」をクリックし、プラグインを起動します。
②対象データセットから、「クリア」をクリックして「【Tellus公式】AVNIR-2_1 B1」に✔を入れます。
③「AOI検索」に✔を入れて、「キャンバスに描画」をクリックしてマップキャンバスで東京駅を囲むように範囲をドラッグします。
④「検索」をクリックすると検索結果が一覧表示されます。
⑤検索結果から、シーン名が「ALAV2A275692880」の衛星データを選択して、下部のプルダウンから「ALAV2A275692880_webcog.tif」にチェックを入れます。
⑥「ダウンロード」をクリックします。
⑦ダウンロード完了後に表示される「マップに追加しますか?」を「はい」クリックしすることで、マップにデータが表示されます。
マップキャンバスに衛星データが表示されました。
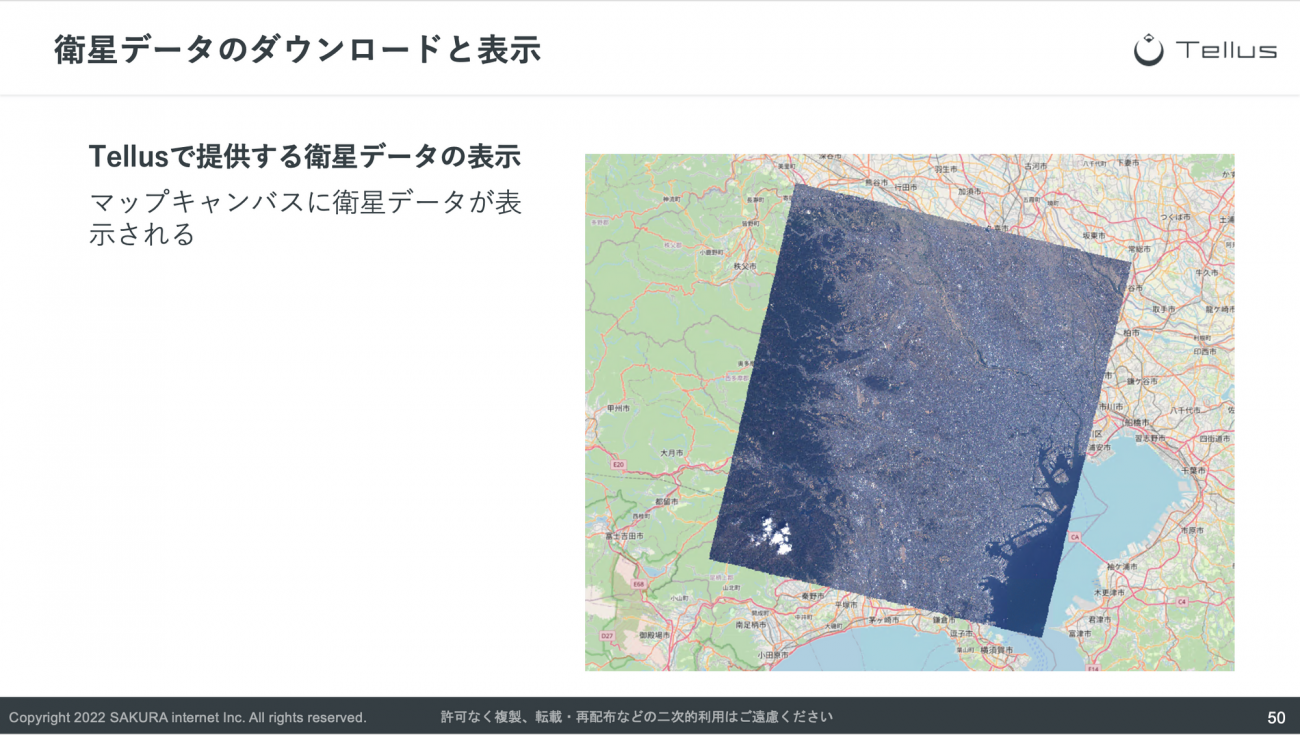
衛星データをローカル環境にダウンロードしたQGISで表示しようとすると、専用のサイトで衛星データをダウンロードしてきてQGISにインポートという手順を踏む必要があり、意外に手間がかかります。
TellusプラグインからTravelerを使用することにより、QGISだけでその作業が完結するので、とても簡単に衛星データを表示ができます。
衛星データの解析
続いては、衛星データの解析です。
今回はSAR衛星の二時期データを見比べて土地の変化等を調べる」についてということで、東京23区における土地の変化の解析を行います。
使用するデータは、PALSAR2の2015年10月8日と2022年9月1日時点の衛星データです。
まずは、次の手順でPALSAR2の二時期の衛星データをダウンロードします。
■作業手順
①メニューバーから「Tellusアイコン」をクリックし、プラグインを起動します。
②対象データセットから、「クリア」をクリックして「【Tellus公式】PALSAR2 L2.1」に✔を入れます。
③「シーン名で絞り込む」に✔を入れて、シーン名に「ALOS2074222900」を入力します、
④「検索」をクリックすると検索結果が一覧表示されます。
⑤検索結果から、シーン名が「ALOS2074222900」の衛星データを選択して、下部のプルダウンから「ALOS2074222900-151008_webcog.tif」にチェックを入れます。
⑥「ダウンロード」をクリックします。
⑦ダウンロード完了後に表示される「マップに追加しますか?」を「はい」クリックすることで、マップにデータが表示されます。
※2枚目の衛星データについても上記と同様の手順で、「ALOS2446822900」のシーン名で検索後、「ALOS2446822900-220901_webcog.tif」のデータをダウンロードして、マップに追加してください。
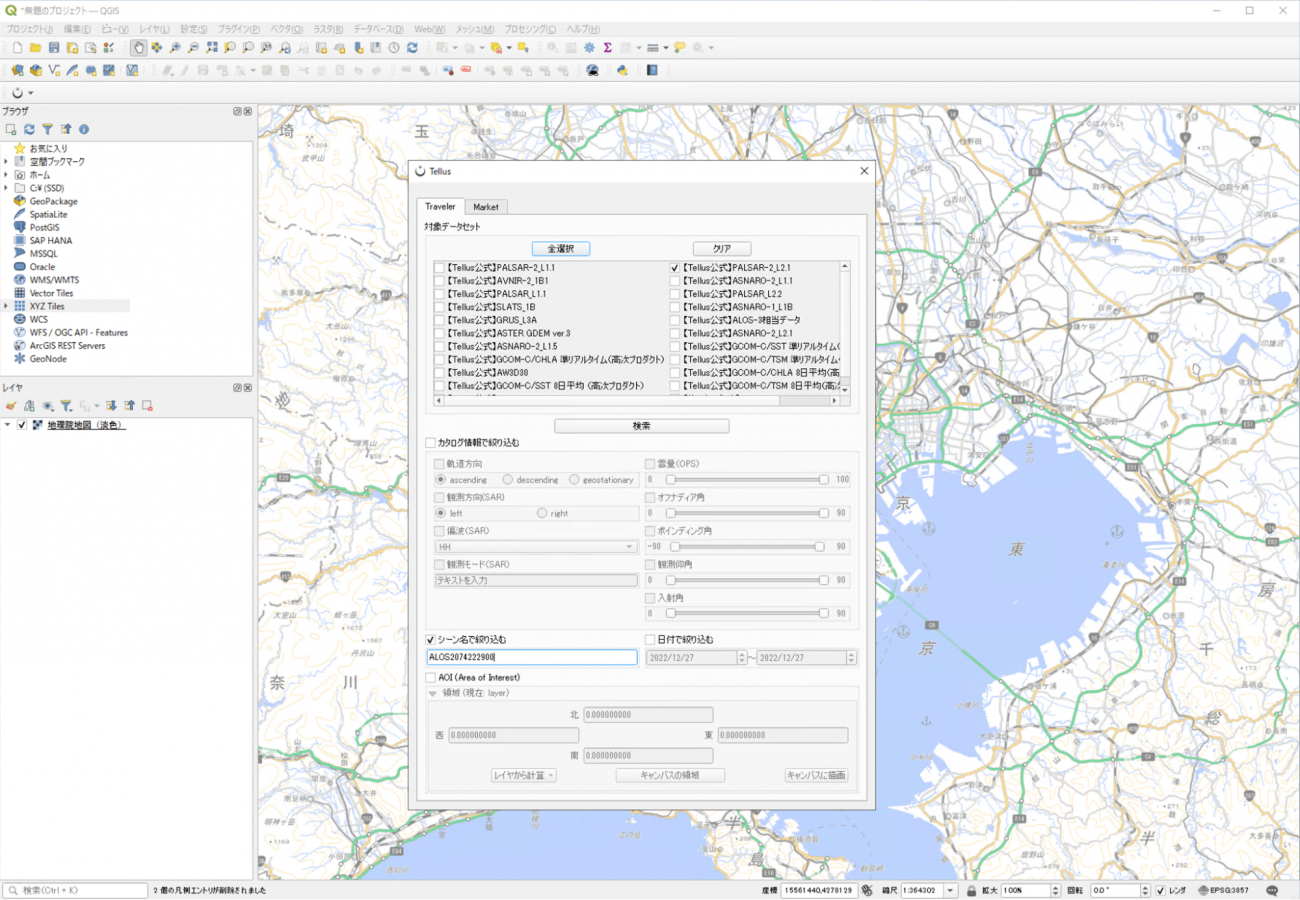
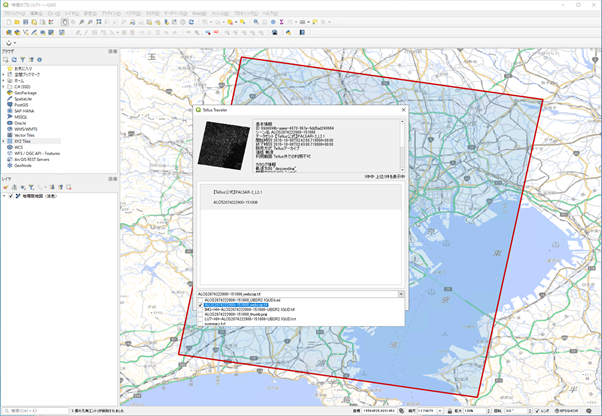
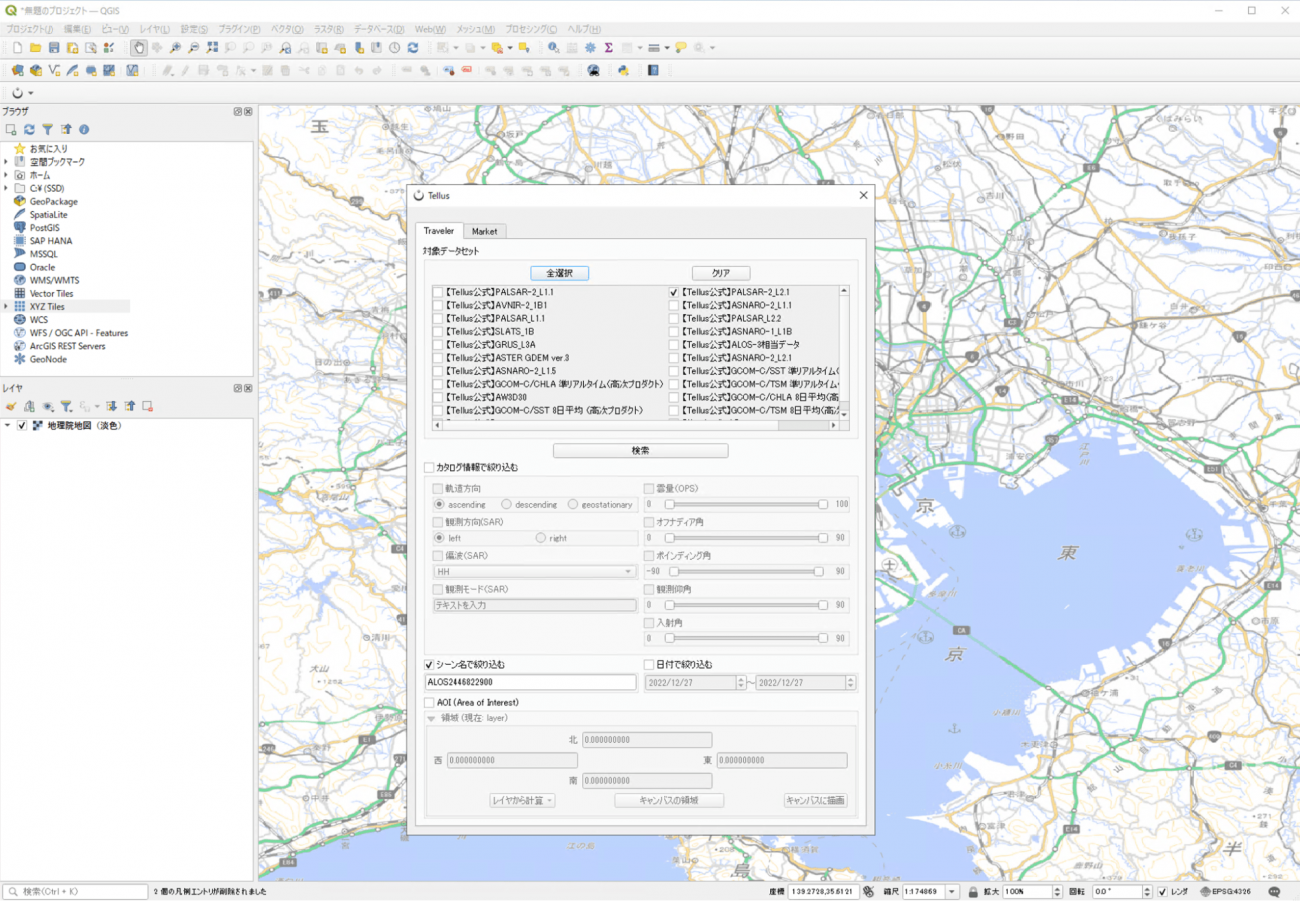
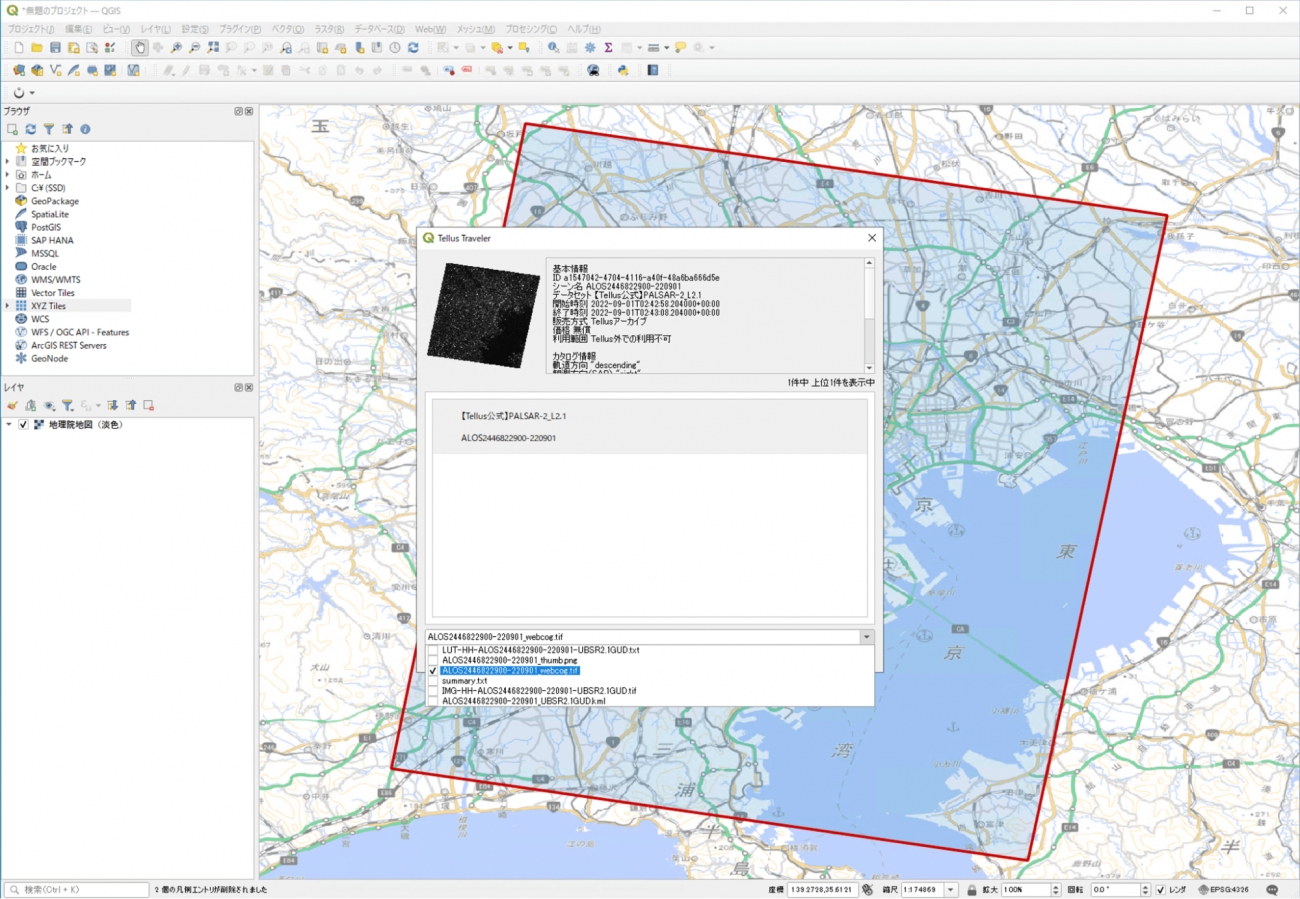
以上の手順により、マップキャンバスに二時期の衛星データが追加されます。
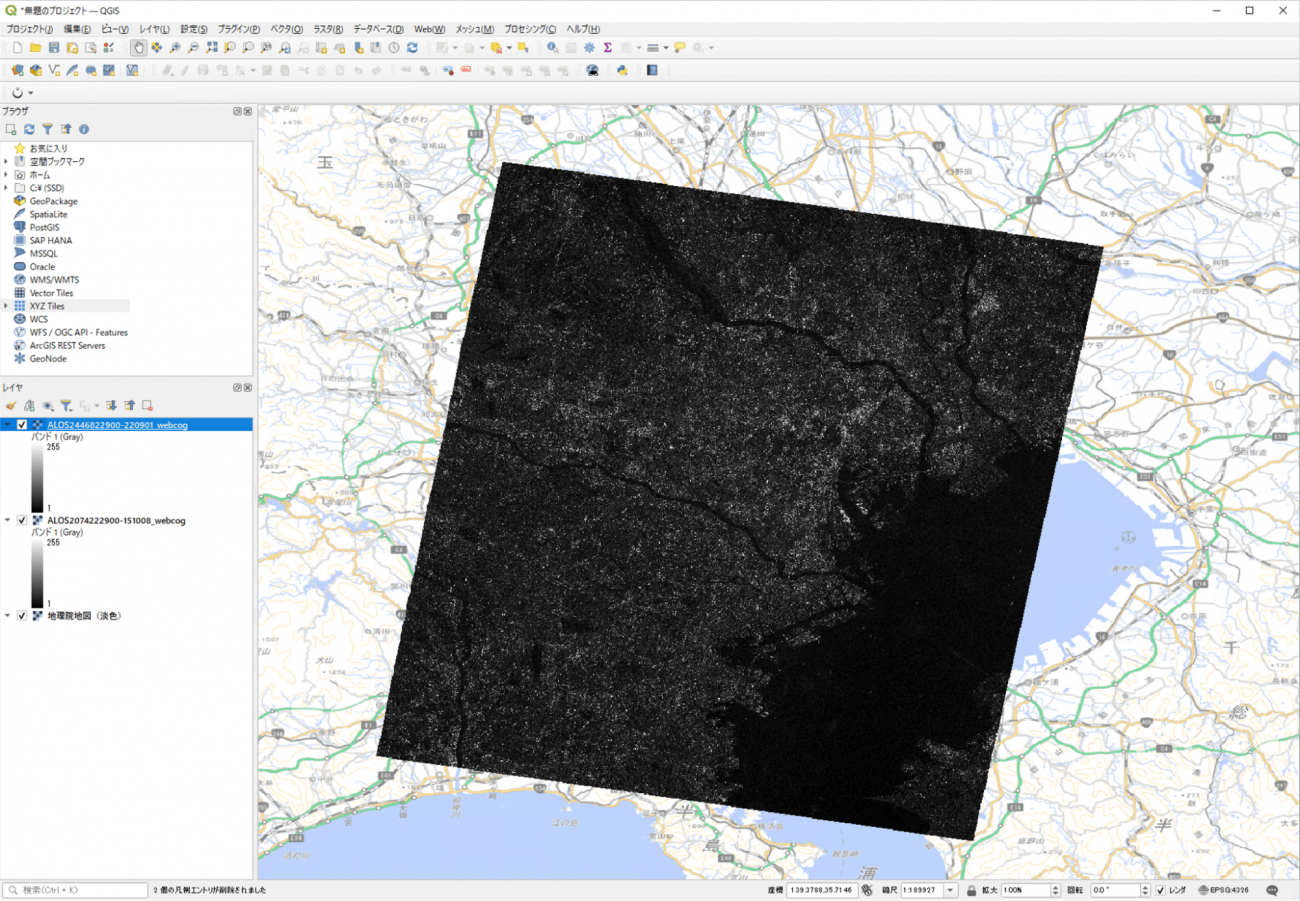
続いて、ダウンロードした二時期の衛星データのシンボロジの設定を行います。今回は、2015年10月8日のデータを青色で着色し、2022年9月1日のデータを赤色で着色して、二時期の差分を強調して表示します。
■作業手順
<ALOS2074222900-151008_webcog.tif(2015年10月8日)>
①レイヤパネルの「ALOS2074222900-151008_webcog.tif」を右クリックし、プロパティをクリックします。
②シンボロジのタブをクリックして、レンダリングタイプは「マルチバンドカラー」を選択して、青のバンドに「バンド1(Gary)」を設定します。
③透明度のタブをクリックして、不透明度を50%程度に設定し、下部のOKをクリックします。<ALOS2446822900-220901_webcog.tif(2022年9月1日)>
①レイヤパネルの「ALOS2446822900-220901_webcog.tif」を右クリックし、プロパティをクリックします。
②シンボロジのタブをクリックして、レンダリングタイプは「マルチバンドカラー」を選択して、赤のバンドに「バンド1(Gary)」を設定します。
③透明度のタブをクリックして、不透明度を50%程度に設定し、下部のOKをクリックします。
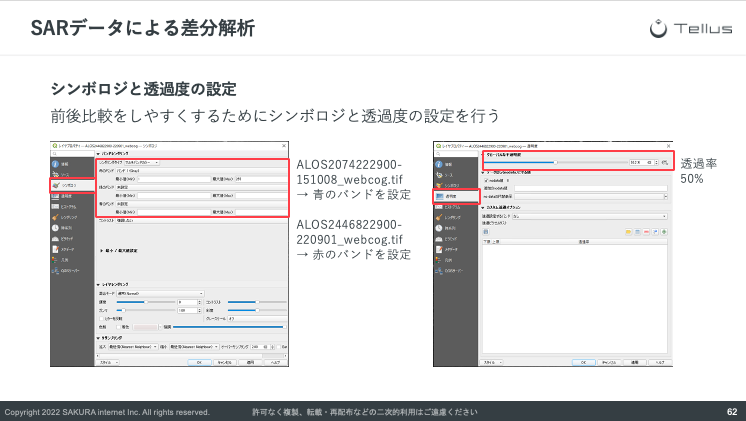
すると、2015年10月8日のデータを青色、2022年9月1日のデータを赤色に割り当てて合成した画像を作成することができました。
この方法では、2015年10月8日時点で建物がなく、2022年9月1日時点で建物が建築されている場所は赤色で強調された図となります。なお、二時期に建物があった場所は赤色と青色がブレンドされ紫色で表示されます。
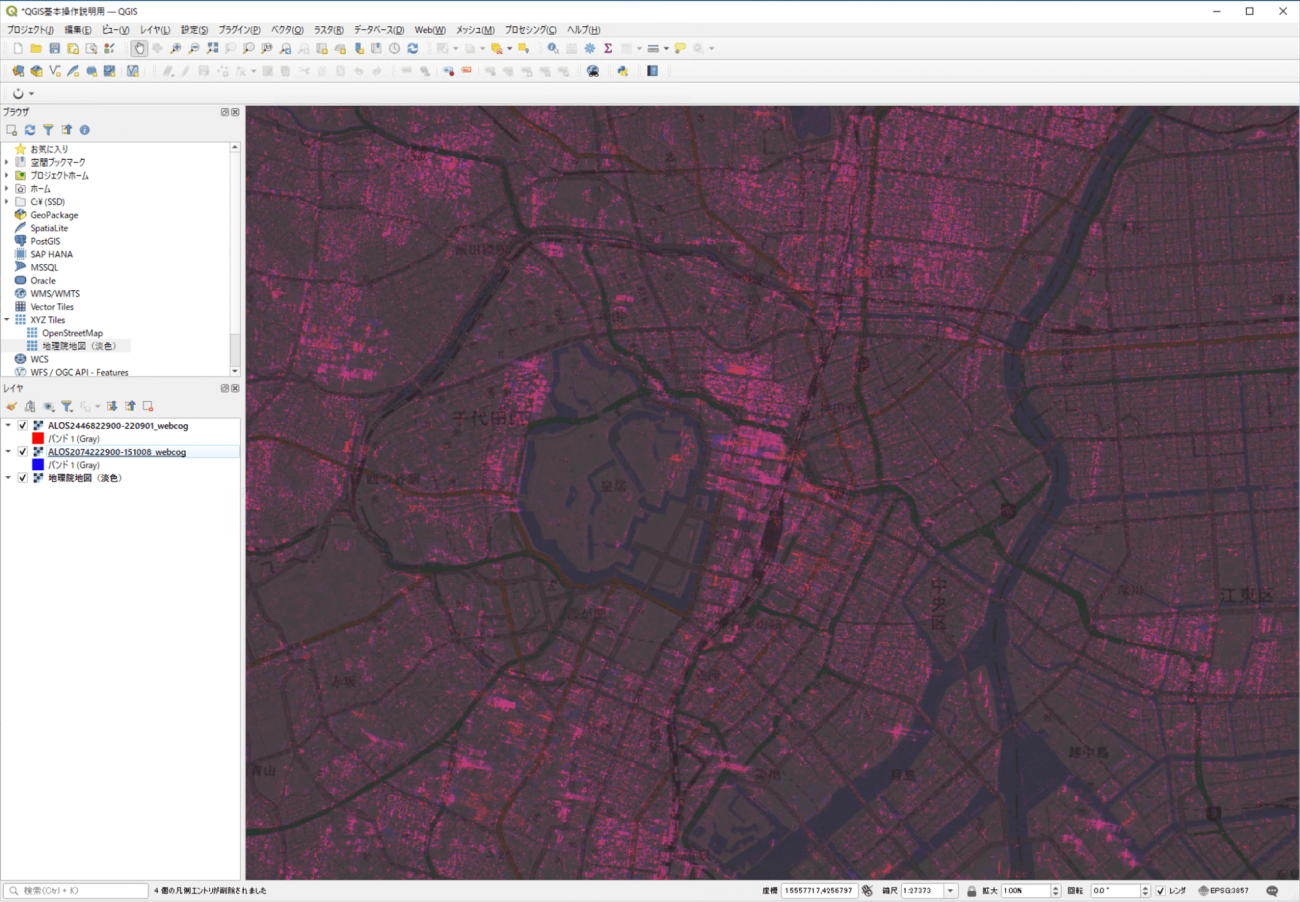
2015年から2022年にかけて変化があったと予想される箇所を確認してみます。
左の図は、令和島一丁目にある中央防波堤Y2ターミナルです。この付近は、赤色が強調されていることから、2015年10月8日にはまだ建物が建設されていなかったことが推定できます。
右の図は、東京オリンピック選手村と豊洲中央卸売市場です。東京オリンピック選手村は、さきほどと比べるとあまり大きな建物がないためはっきりとはしていないですが、一部で赤色が強調されており2015年10月8日にはまだ建物が建設されていなかったことが推定できます。
その南の豊洲中央卸売市場付近では紫色で表示されている状況が見て取れます。つまり、2015年10月8日時点では建物の外観が概ね完成していたと推定することができます。
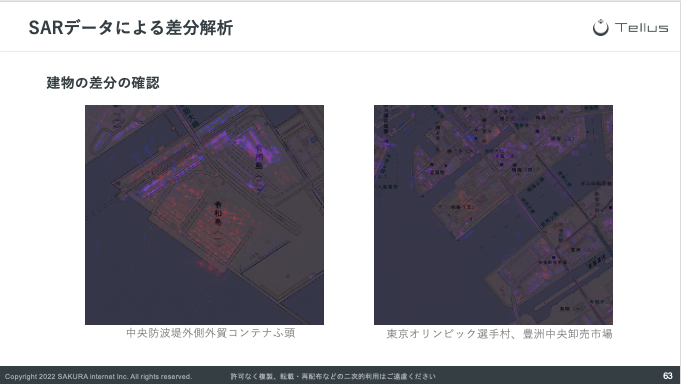
次に、2019年に発生した台風19号による新幹線車両基地(長野市)付近の浸水地域の推定を行います。
SAR衛星は、マイクロ波を照射し、地表面から反射されるマイクロ波をとらえて観測します。そのため、草地や荒い地表では多く電波が返ってくるため白く見え、水面やなめらかな地表では電波が反射してしまうため黒く見えます。
土地が浸水すると、SARで白く見えていた部分が黒く見えるようになるため、この性質を利用して浸水した地域を推定することができます。
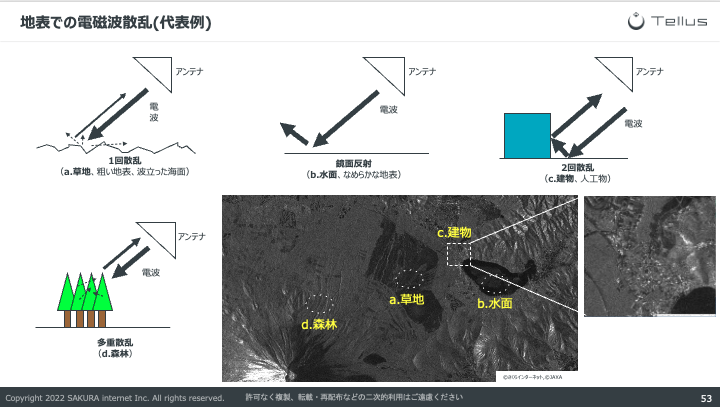
今回は、二時期の衛星データから仮想ラスタを構築し、RGBカラー合成で浸水域を強調するという手法をとります。
この手法では、災害前の画像を赤色、災害後の画像を青色と緑色にして画像を合成することで、合成図では浸水した場所が赤く強調して表示されることになります。
では、2019年に発生した台風19号による新幹線車両基地(長野市)付近の浸水地域を推定してみます。
さきほど同様に、次の手順でPALSAR2の二時期の衛星データをダウンロードします。
■作業手順
①メニューバーから「Tellusアイコン」をクリックし、プラグインを起動します。
②対象データセットから、「クリア」をクリックして「【Tellus公式】PALSAR2 L2.1」に✔を入れます。
③「シーン名で絞り込む」に✔を入れて、シーン名に「ALOS2284032880」を入力します、
④「検索」をクリックすると検索結果が一覧表示されます。
⑤検索結果から、シーン名が「ALOS2284032880」の衛星データを選択して、下部のプルダウンから「ALOS2284032880-190827_webcog.tif」にチェックを入れます。
⑥「ダウンロード」をクリックします。
⑦ダウンロード完了後に表示される「マップに追加しますか?」を「はい」クリックすることで、マップにデータが表示されます。
※2枚目の衛星データについても上記と同様の手順で、「ALOS2290982870」のシーン名で検索後、「ALOS2290982870-191013_webcog.tif」のデータをダウンロードして、マップに追加してください。
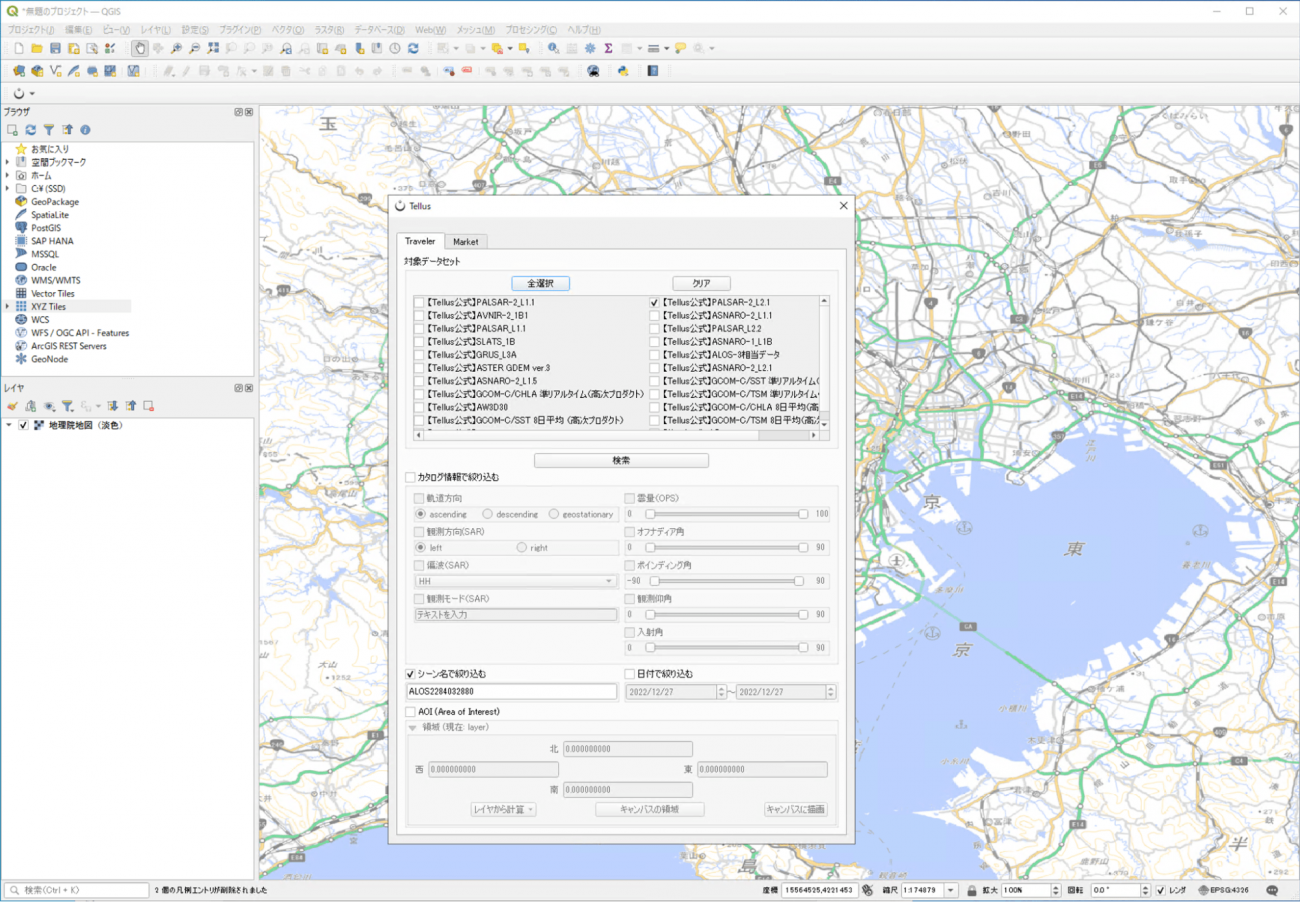
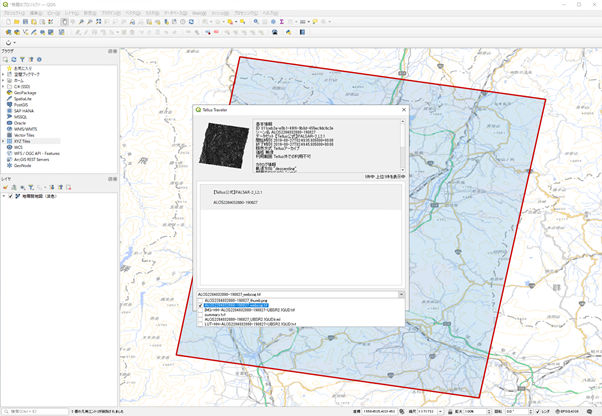
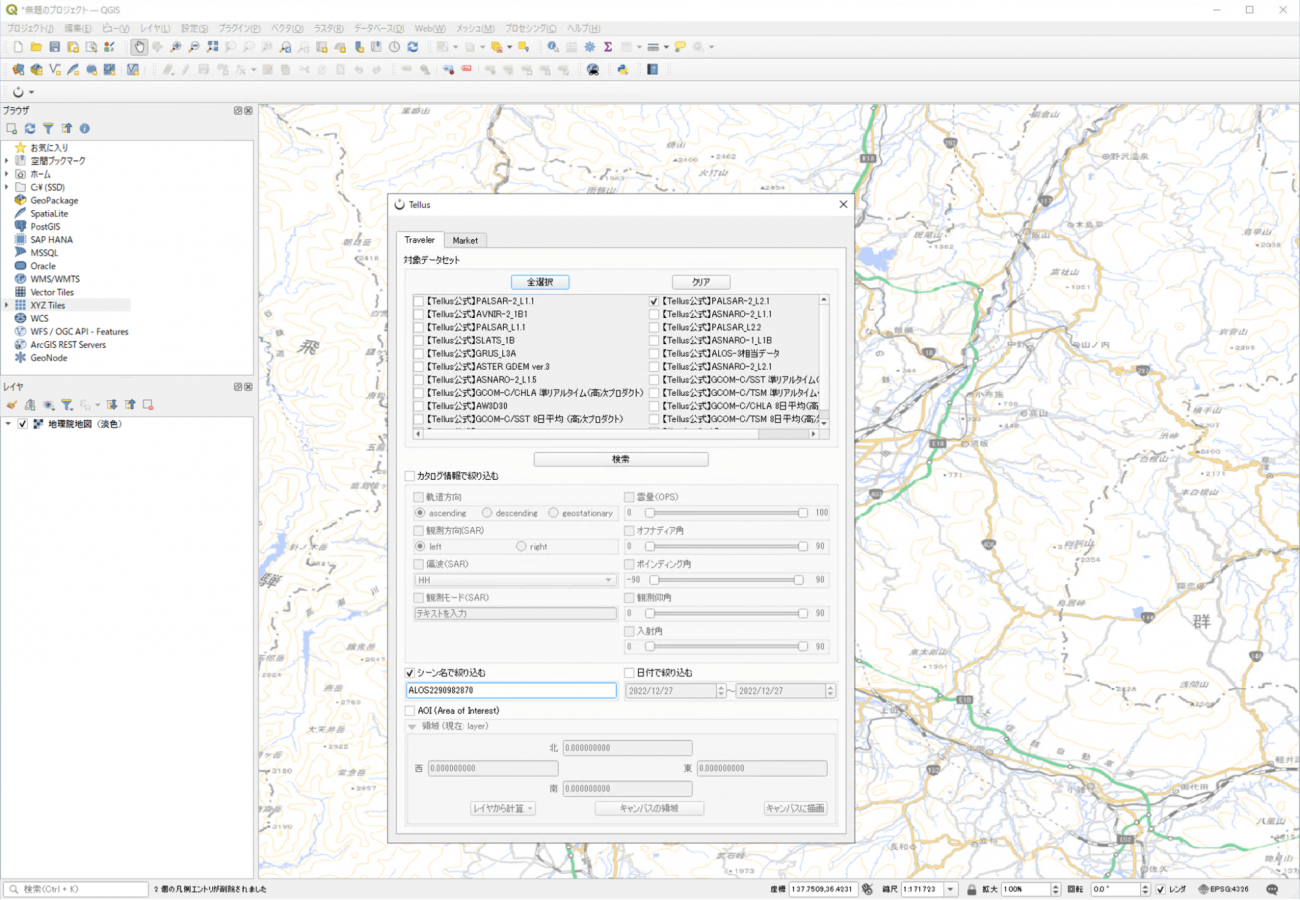
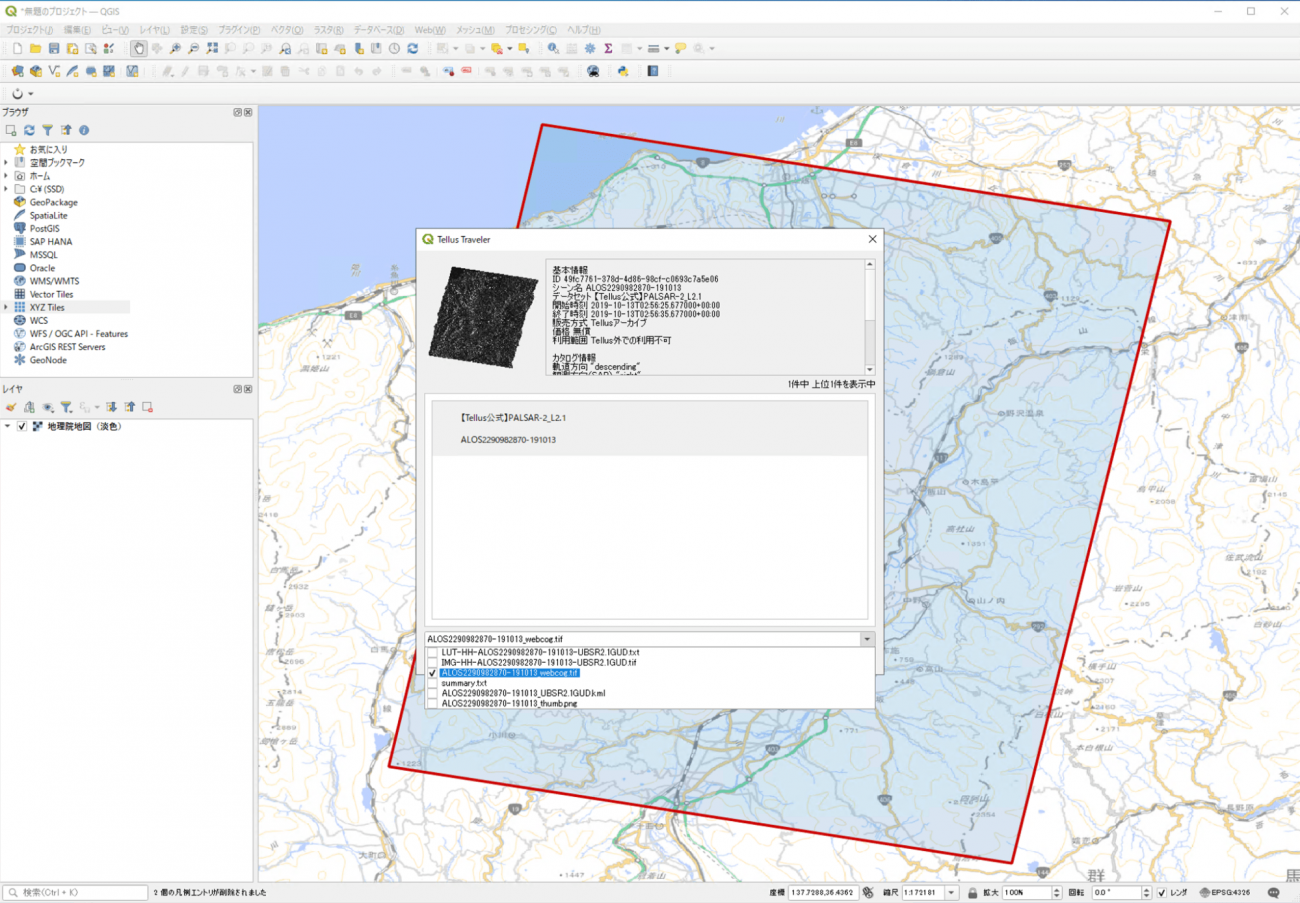
以上の手順により、マップキャンバスに二時期の衛星データが追加されます。
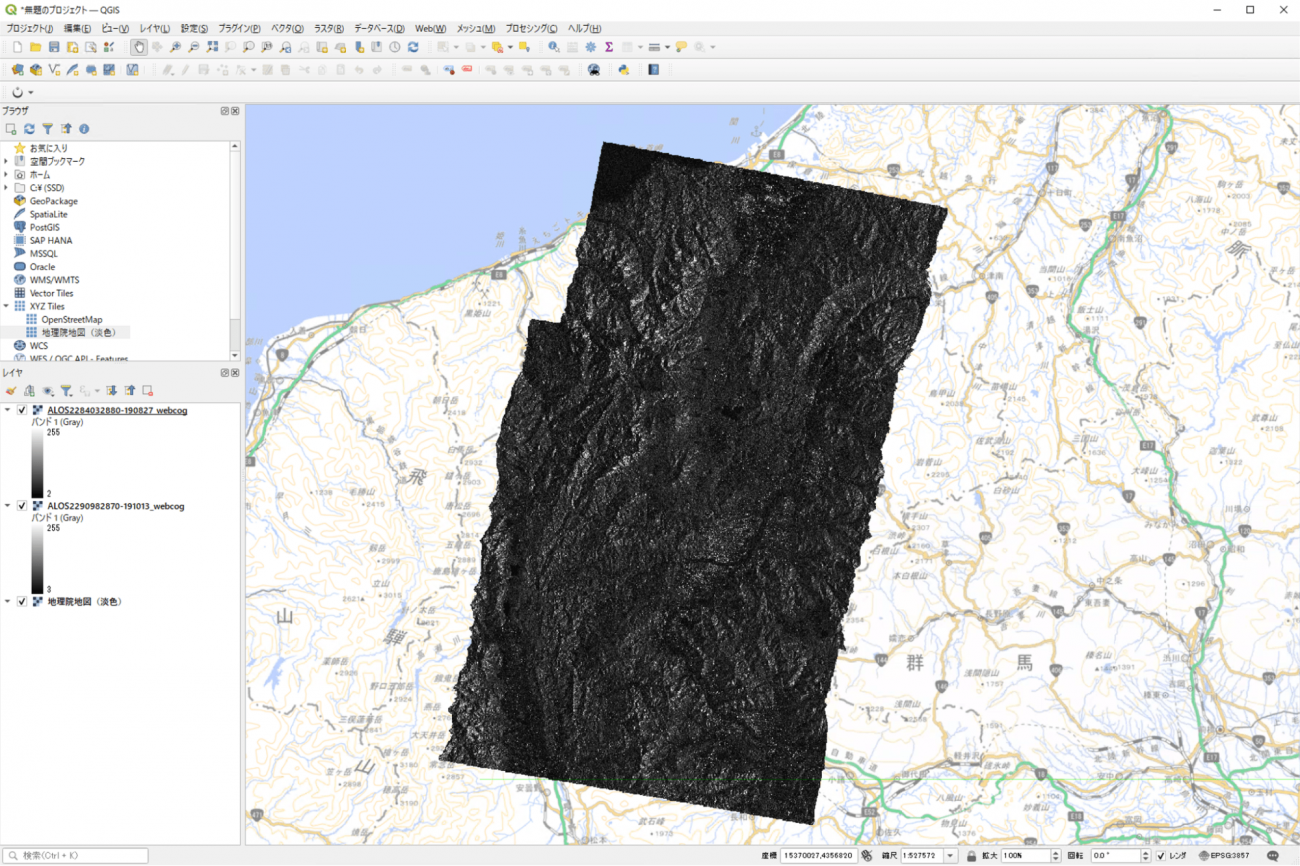
続いて、QGISの機能を使ってRGBカラー合成図を作成します。二時期のSARの衛星データから仮想ラスタを構築し、シンボロジでRGBカラー合成という流れで処理を行います。
■作業手順
①メニューバーから、「ラスタ」>「その他」>「仮想ラスタ」の構築をクリックします。
②Input Layersから、「ALOS2284032880-190827_webcog.tif」と「ALOS2290982870-191013_webcog.tif」の順番に✔️チェックを入れます。
③「Place each input file into a separate band」に✔️を入れて、「実行」をクリックします。
④レイヤパネルに追加された「仮想ラスタ」を右クリックして、「プロパティ」をクリックします。
⑤「シンボロジ」タブから、赤のバンドをバンド1、緑のバンドと青のバンドをバンド2として設定します。
⑥レイヤレンダリングから輝度を150、コントラストを165程度に設定し、下部のOKをクリックします。
マップキャンバスで、長野市赤沼にある新幹線車両基地付近を確認してみましょう。
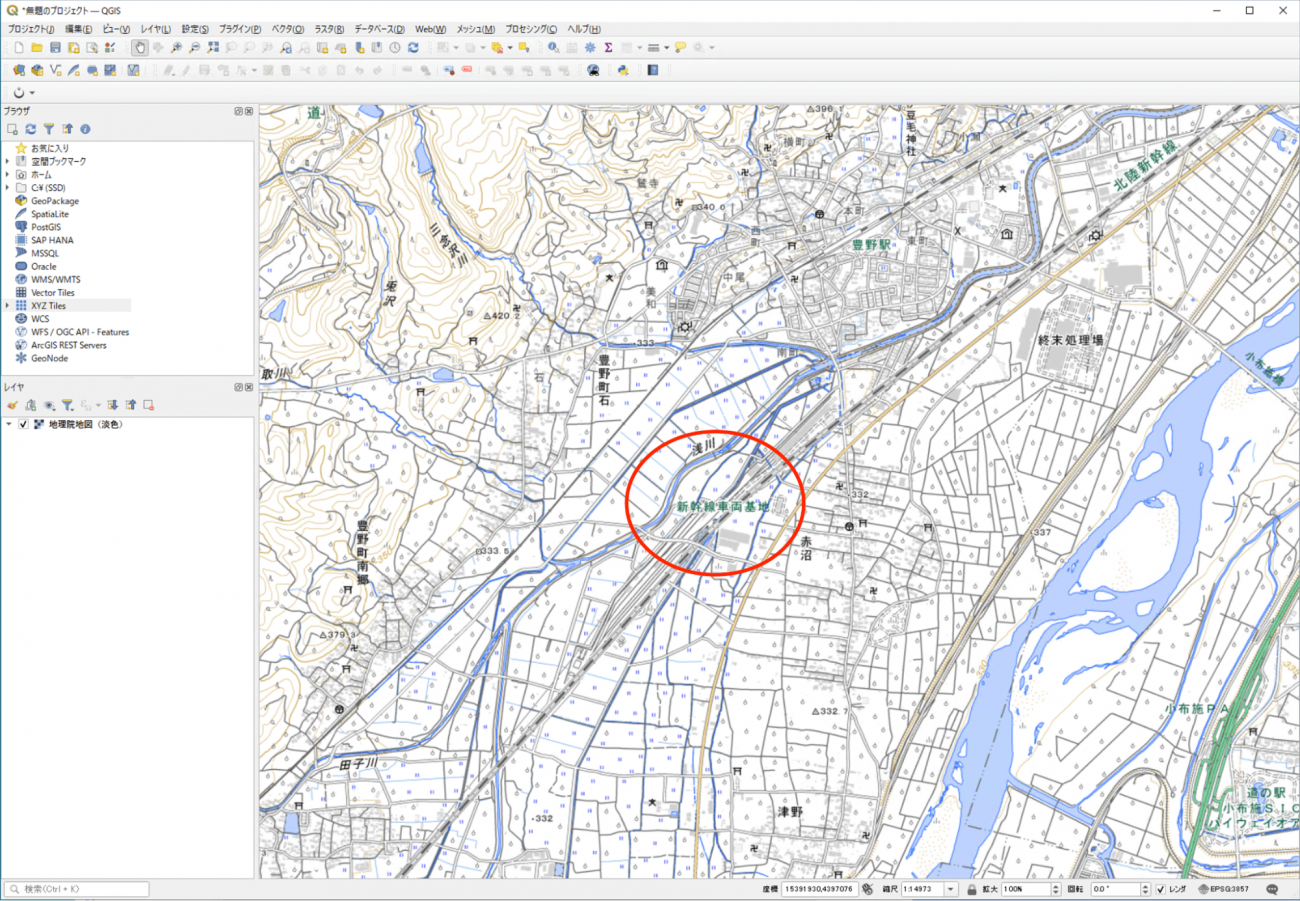
確認すると、このエリアを中心として赤く強調されたエリアが面的に広がっていることがわかります。
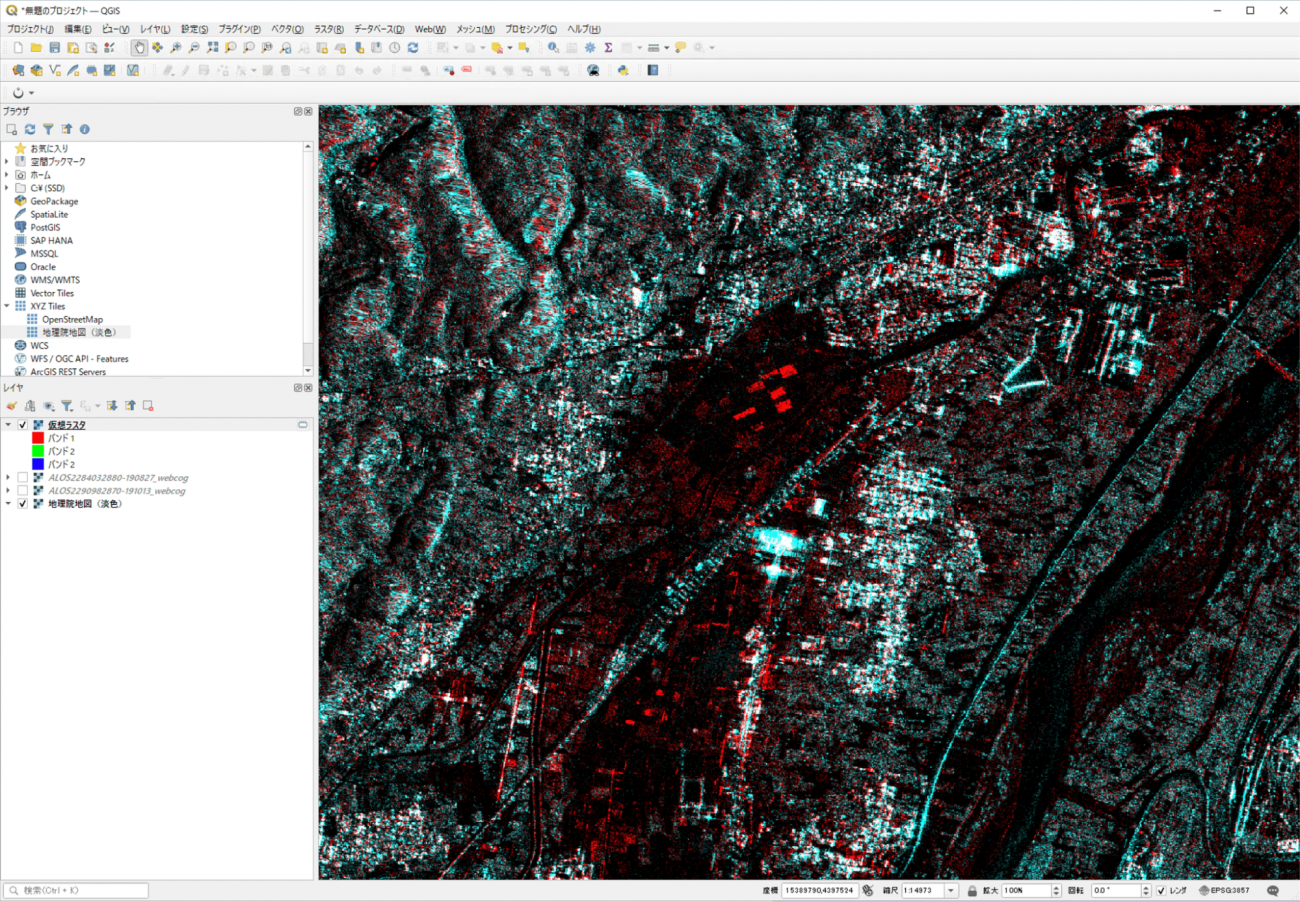
あわせて、国土地理院が「令和元年東日本台風に関する情報」というページで公開している浸水範囲線の輪郭線や浸水段彩図とレイヤリングし見比べてみることで、RGBカラー合成図で赤くなっているエリアが概ね一致していることも確認できました。
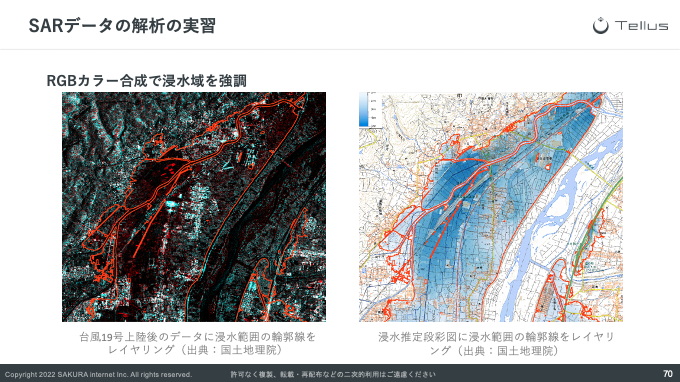
今回取り上げた解析については、衛星データ解析が初心者の方であっても比較的馴染みやすい手法でした。
実際に自分で衛星データを解析をしてみることで、「Tellus Satellite Data Master with QGIS」を使用して衛星データのダウンロードから解析までの一連の流れのイメージを掴むことができたのではないでしょうか。
Tellus公式ツールを利用した解析の紹介
最後のテーマは「Tellusの公式ツールを利用した解析の紹介」です。
現在、Tellus公式ツールは次の4種類が公開されていますが、今回は「Tellus-DEUSE」と「Tellus-VPL」による解析方法を紹介します。
「Tellus-DEUSE」と「Tellus-VPL」を利用するには、Tellus MarketにてAPIを購入する必要があります。
2024年7月現在、Tellus-DEUCEとTellus-VPLの提供は終了しております。
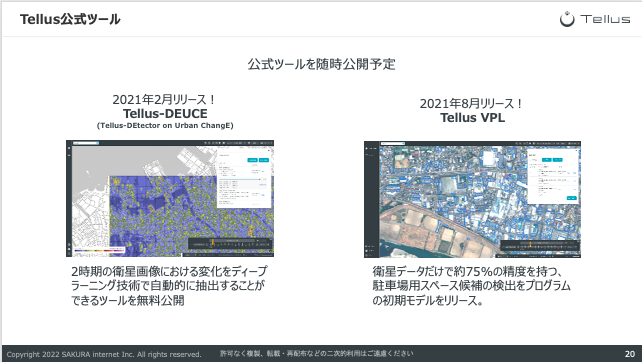
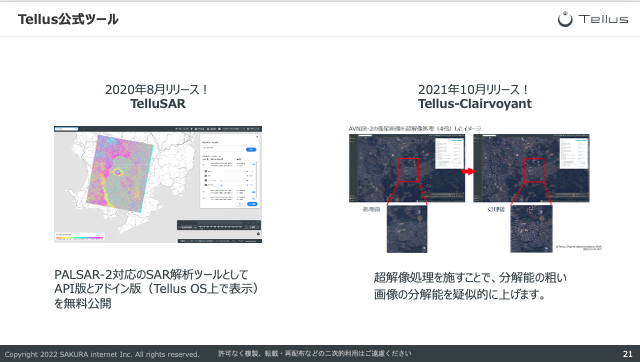
●Tellus-VPLを使用して駐車場候補地を自動検出
まずは、「Tellus-VPLを使用して駐車場候補地を自動検出」です。
Tellus-VPLとは、AI・ディープラーニング技術のコンサルティングと開発を行う株式会社Ridge-i 、駐車場予約アプリ「akippa」を運営するakippa株式会社、さくらインターネットの3社で研究開発した衛星データとAI画像認識技術を活用して新規駐車場用スペースを自動検出する駐車場検知ツールです。
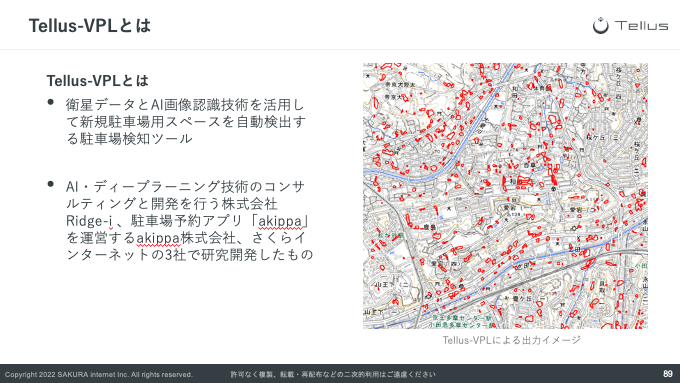
今回ツールを開発するきっかけとなった「akkipa」というサービスは、全国の空いている月極や個人の駐車場、空き地などを駐車場として一時利用できるシェアリングサービスを提供しているサービスです。そのため、空き地だけを検知するというわけではなく、すでに駐車場となっているような場所も検知されるようにチューニングされているようです。
Tellus-VPLについては、こちらの宙畑記事で詳しく紹介されているのでぜひご覧ください。
駐車場検知ツール「Tellus VPL」のα版がTellusにて無料公開!検知結果をもとにエリア訪問を実施してみた
※Tellus-VPLで処理ができる衛星データは利用できる範囲が国内2か所(長野市、福岡市)、海外2か所(ハノイ、マニラ)となっているため使用の際は注意してください。
今回は、TellusプラグインからTellus-VPLを使用して、博多駅周辺の新規駐車場用スペースを検出していきます。
解析の流れとしては、解析対象とする衛星データとしてALOS-3相当データを選択し、解析対象とするシーンを選択します。続いてシーンの中から新規駐車場用スペースを検出したい範囲をマップキャンバス上でクリックし処理範囲を決定しています。
■作業手順
①メニューバーから「Tellusアイコン」をクリックし、プラグインを起動します。
②Marketのタブを選択し、ツールから「Tellus-VPL(API)」を選択します。
③「衛星」は「ALOS3-pseudo」を選択し、博多駅付近を表示した状態で「表示中の範囲でシーンを検索」をクリックします。
④シーンから「alos3-pseudo_ortho_103001004677e700:2015-08-02702:11:18+00:00」を選択します。
⑤「範囲を選択」をクリック、マップキャンバス上で博多駅付近をクリックします。
※クリック後にマップに表示される四角形が処理の対象範囲となります。
⑥「選択したシーンで処理実行」をクリックすることで処理が開始されます。
※処理が完了するまで数分かかります。
⑦処理が完了したタイミングで、「一覧を更新」をクリックすると「処理結果を表示」がクリックできるようになります。
⑧「処理結果を表示」をクリックして処理結果をダウンロードし、マップに追加します。
※下記の動画では、事前に処理が完了したデータを追加しているため、⑦のステップは省略しています。
マップキャンバスに、新規駐車場用スペースとして抽出された場所がポリゴンとして出力されました。ご覧のように、とても簡単に新規駐車場用スペースを抽出することができます。
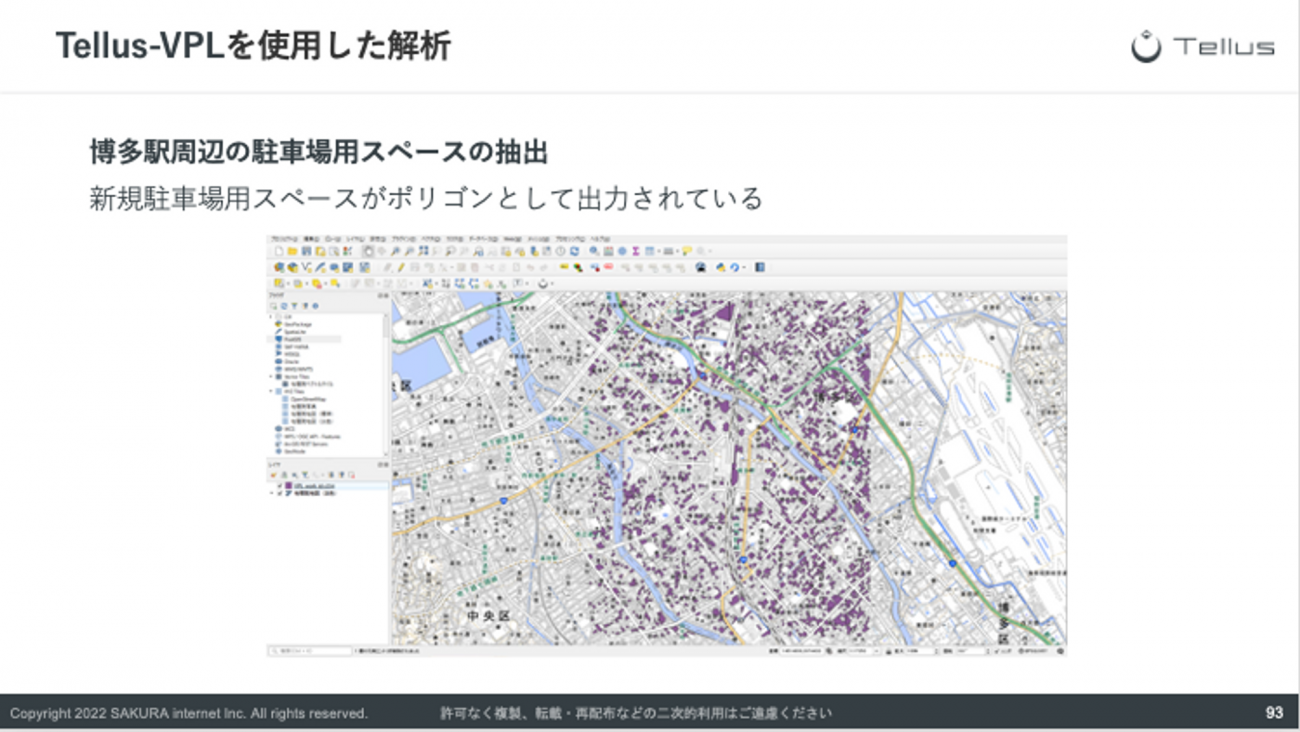
実際にこのツールを使用する場面は、この結果が出力されて終わりというわけではなく、より条件に合致した場所を絞り込んだり、抽出された場所が新規駐車場用スペースとして適しているのか現場調査を実施するというような流れになるかと思います。
今回実際に抽出された場所を確認すると、自動車が数台しか止められないような規模の小さなものから、数十台止められるような大型の駐車場候補地まで幅広く抽出されていることがわかります。
そのため、上級者向けの応用編となりますが、比較的大きい新規駐車場用スペースを探すことを想定として、出力結果のポリゴンデータの面積を算出して、一定以上の面積の新規駐車場用スペースを抽出してみるということまで実施してみます。
次の手順で行います。
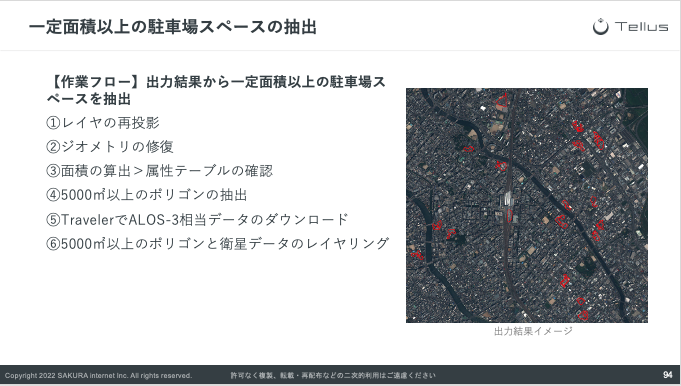
①レイヤの再投影
Tellus-VPLの出力結果は、緯度経度単位の座標系で出力されています。緯度経度単位の座標系では面積計算に不適であるため、メートル単位の平面直角座標系に投影変換を行います。
メニューバーから「プロセシング」>「ツールボックス」を選択します。すると「プロセシングツールボックス」が画面右側に表示されます。
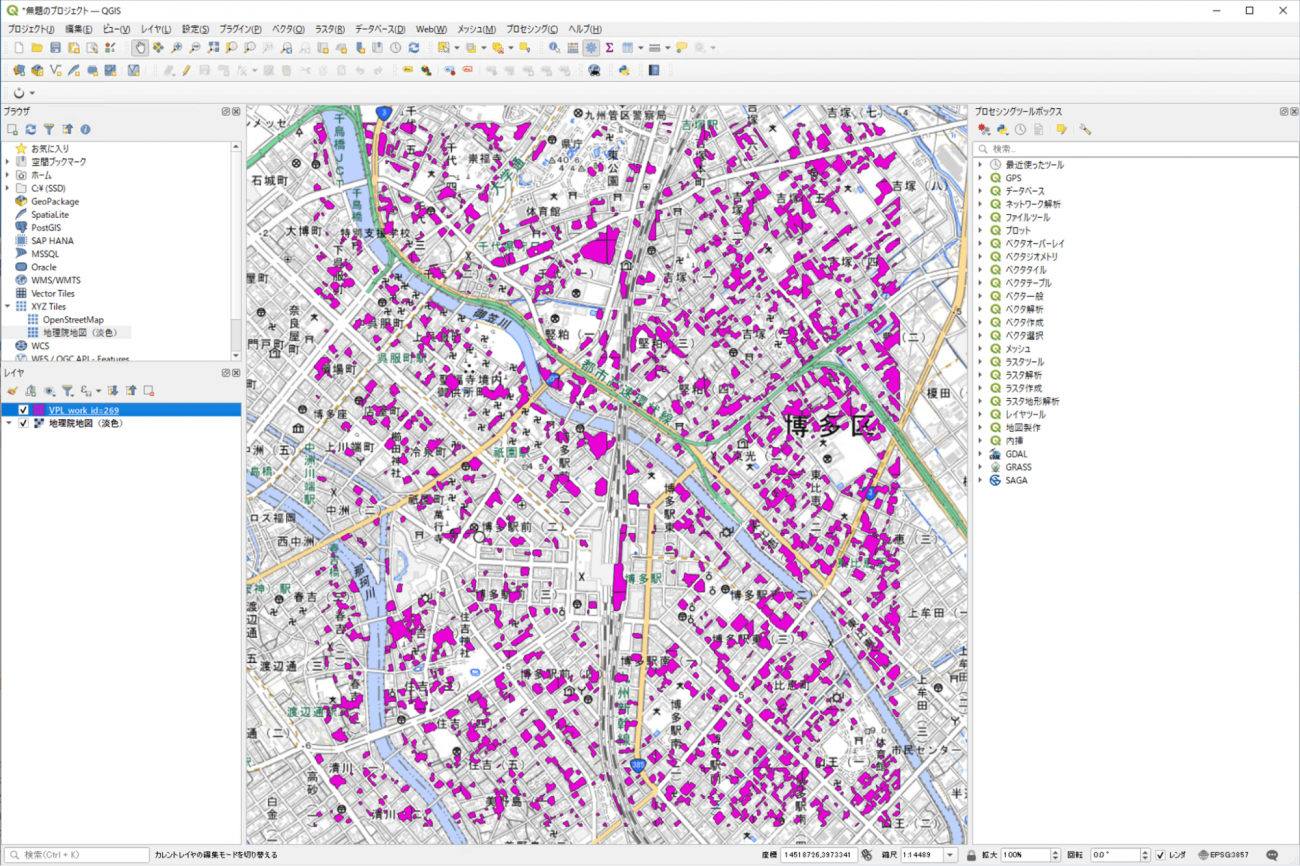
「プロセシングツールボックス」から「ベクタ一般」>「ベクタレイヤを再投影」を選択すると、「ベクタレイヤを再投影」ウィンドウが表示されます。
入力レイヤには「Tellus-VPL」の出力結果である「VPL_work_id=●●●」を選択します。
変換先CRSについては、右側の地球のアイコンをクリックして、フィルタに6670を入力し、あらかじめ定義されたCRSに表示されている「JGD2011/Japan Plane Rectangular CS Ⅱ(平面直角座標系2系)」を選択して「OK」>「実行」をクリックします。
※変換先CRSについては、処理対象の地域によって異なります。今回は福岡市で処理を行なっているため「平面直角座標系2系」を選択しています。
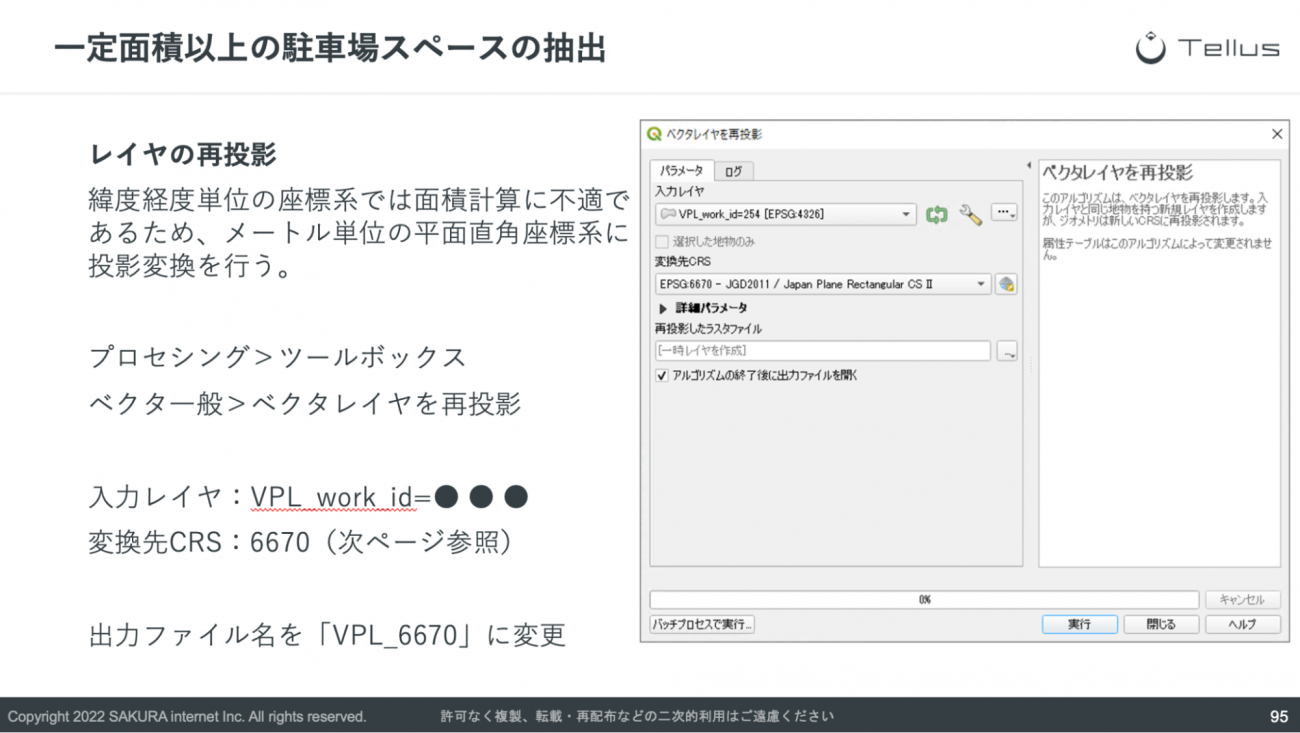
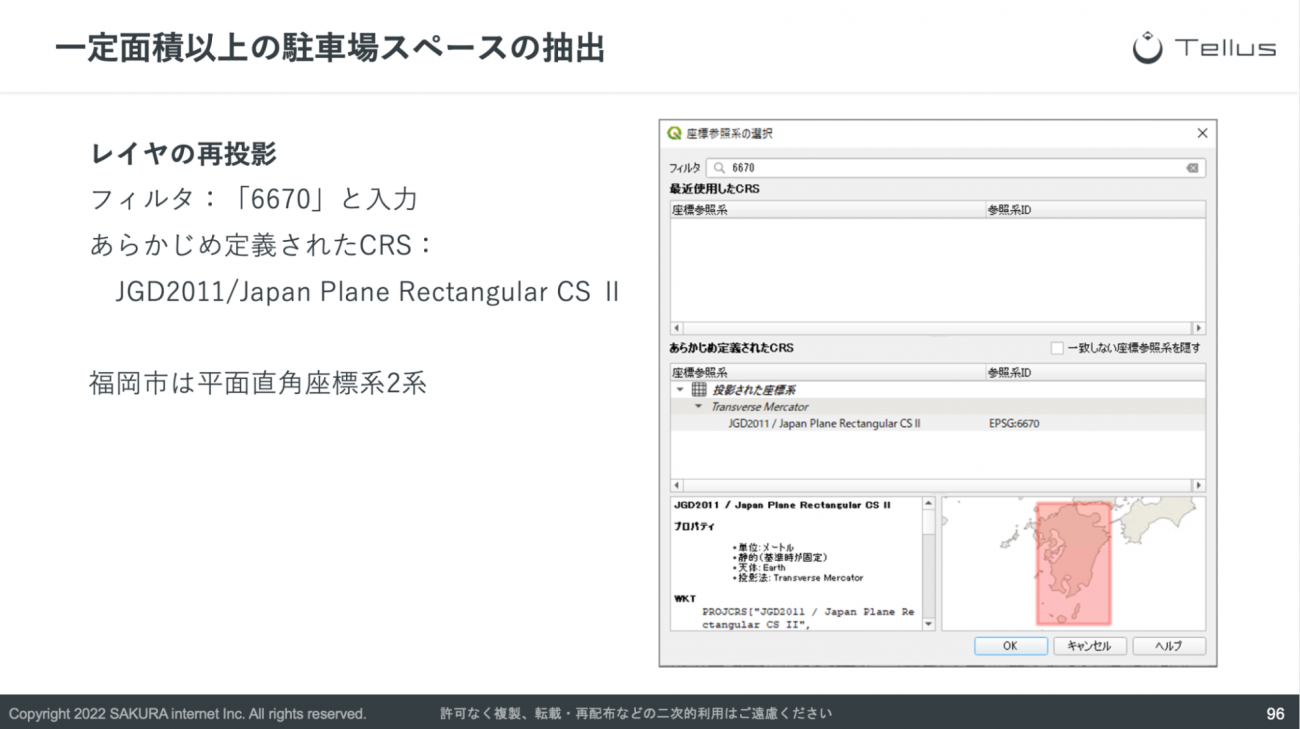
「再投影したラスタファイル」という名前でレイヤパネルに追加されるため、右クリック>「レイヤの名前を変更」から「VPL_6670」に変更しておきます。
②ジオメトリの修復
Tellus-VPLの出力結果には、QGISで「不正なジオメトリ」と見なされるジオメトリが発生する可能性があります。そのままでは、次の手順の面積の算出でエラーが出るため「ジオメトリの修復」を実施します。
「プロセシングツールボックス」から「ベクタジオメトリ」>「ジオメトリを修復」を選択すると、「ジオメトリを修復」ウィンドウが表示されます。
入力レイヤに「VPL_6670」を選択し、「実行」をクリックします。
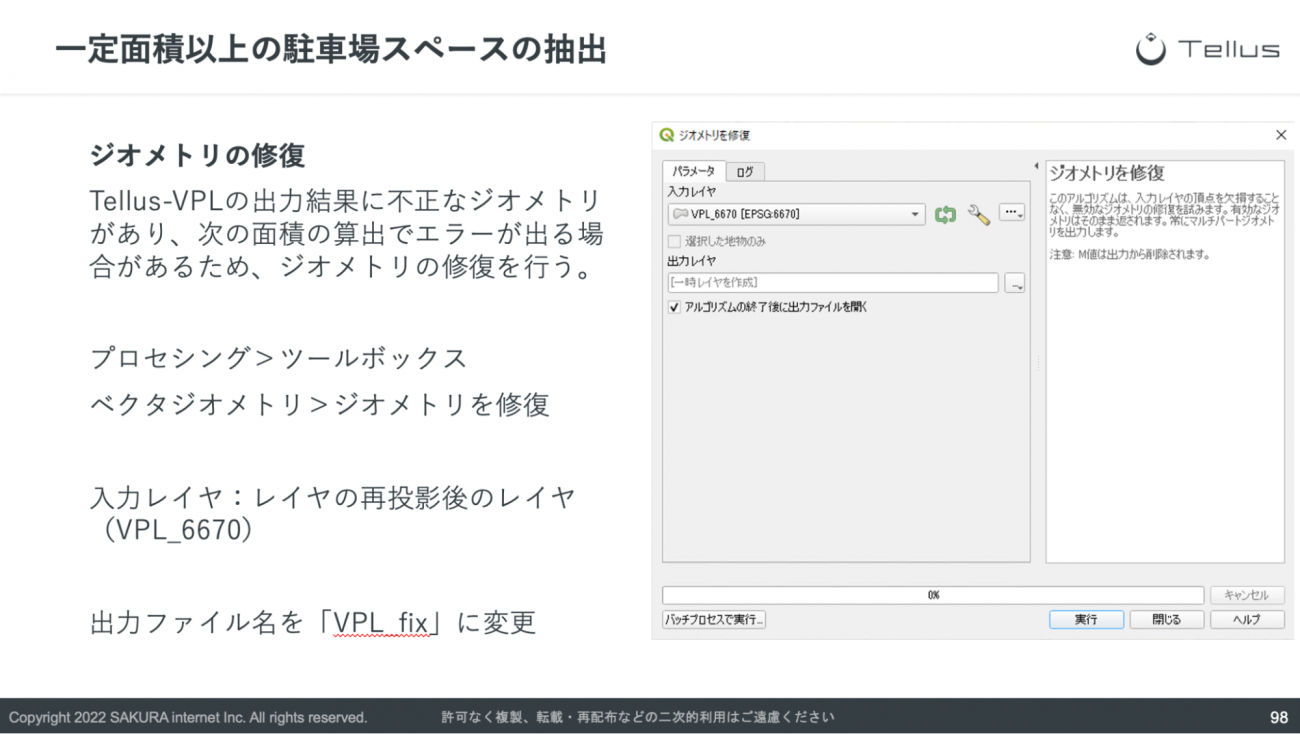
「出力レイヤ」という名前でレイヤパネルに追加されるため、「VPL_fix」に名前を変更しておきます。
③面積の算出>属性テーブルの確認
これで、ようやく面積を算出するための準備ができました。
「プロセシングツールボックス」から「ベクタジオメトリ」>「ジオメトリ属性を追加」を選択すると、「ジオメトリ属性を追加」ウィンドウが表示されます。
入力レイヤに「VPL_fix」を選択し、「計算に利用する座標参照系」については、「レイヤのCRS」のままとして、「実行」をクリックします。
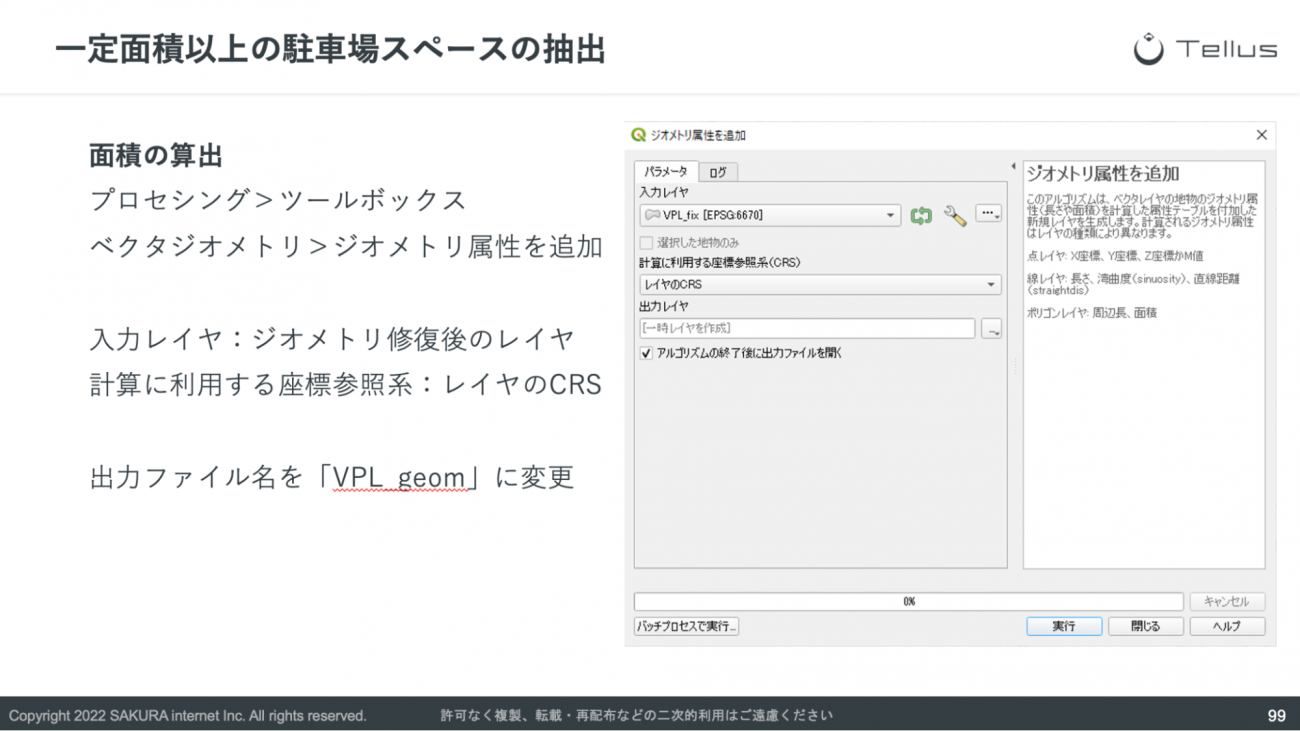
「出力レイヤ」という名前でレイヤパネルに追加されるため、「VPL_geom」に変更しておきます。
レイヤパネルから「VPL_geom」を右クリック>「属性テーブル開く」をクリックすると、属性テーブルが表示されます。areaというフィールドに面積が算出されていることが確認できます。
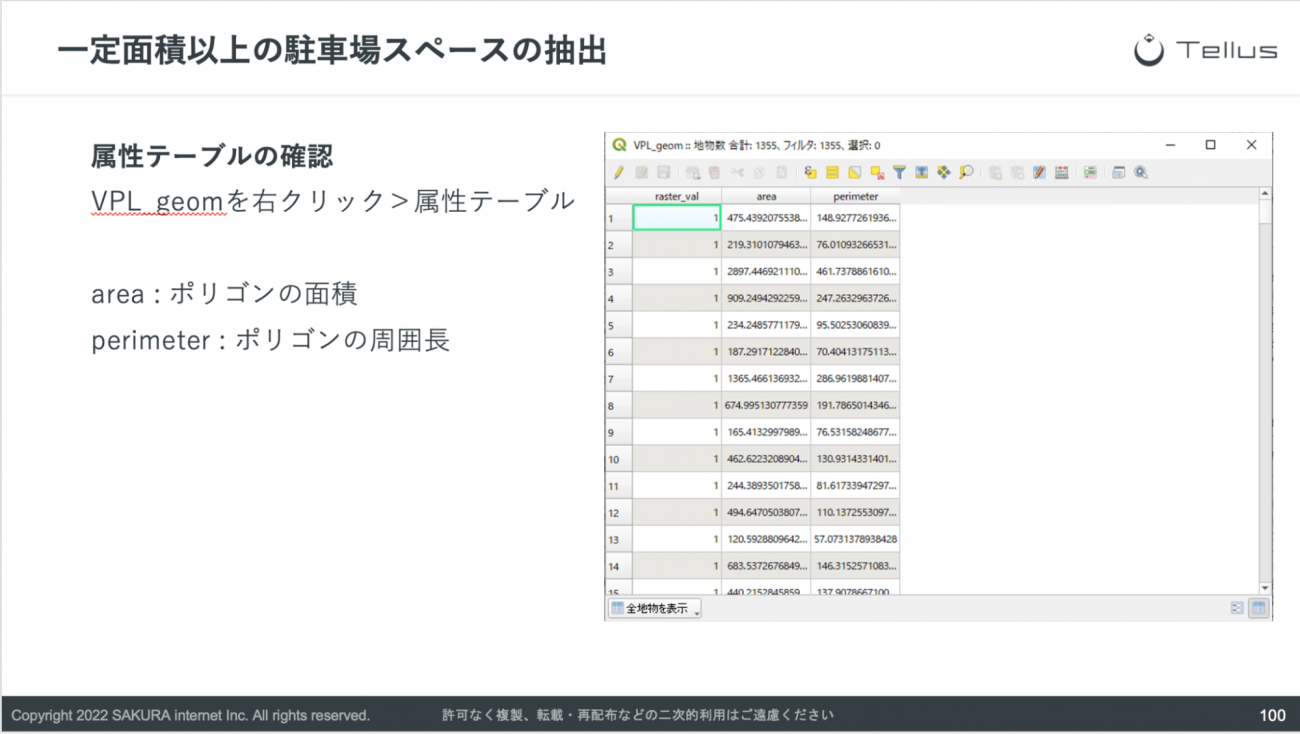
④5000m2以上のポリゴンの抽出
「プロセシングツールボックス」から「ベクタ選択」>「QGIS式による抽出」を選択すると、「QGIS式による抽出」ウィンドウが表示されます。
入力レイヤに「VPL_geom」を選択し、式に「 “area” >= 5000」と入力します。この式は「areaフィールドが5000m2以上」という条件で抽出することを示しています。
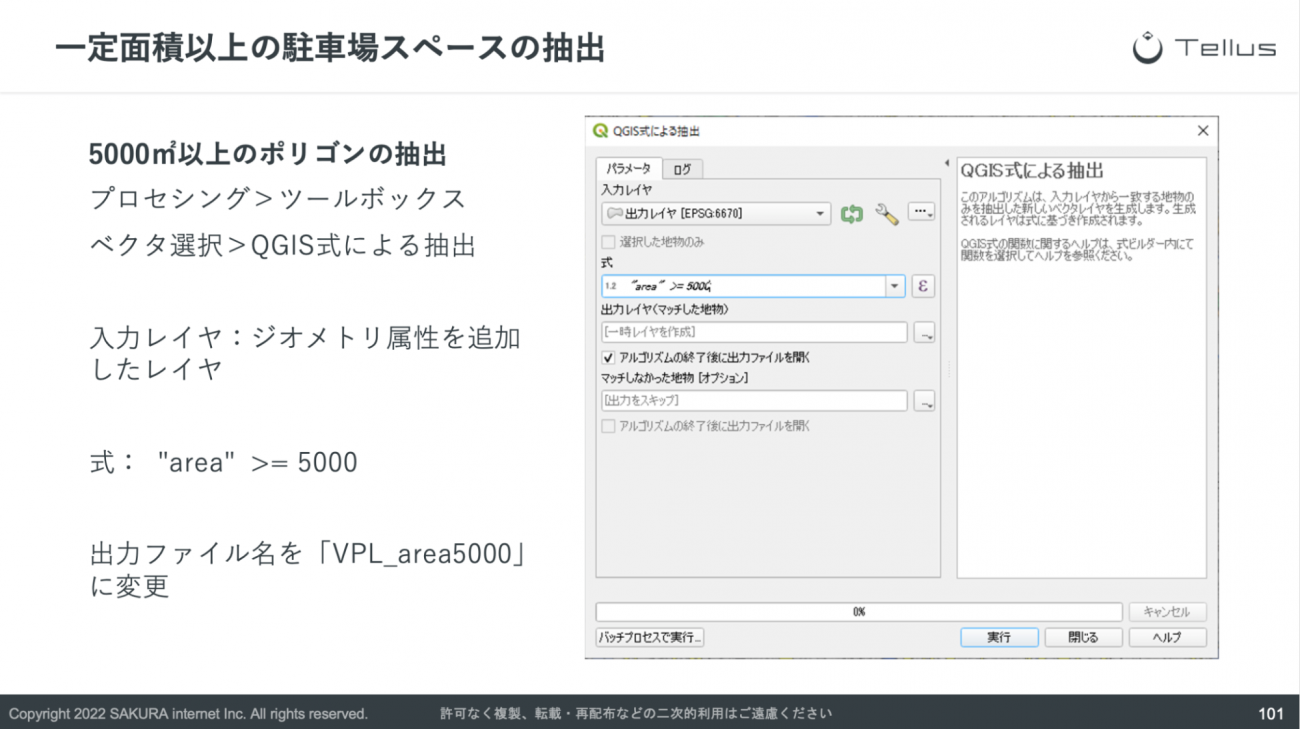
「出力レイヤ」という名前でレイヤパネルに追加されるため、「VPL_area5000」に変更しておきます。
以上の手順により、面積が5000m2以上の新規駐車場スペースを抽出することができました。
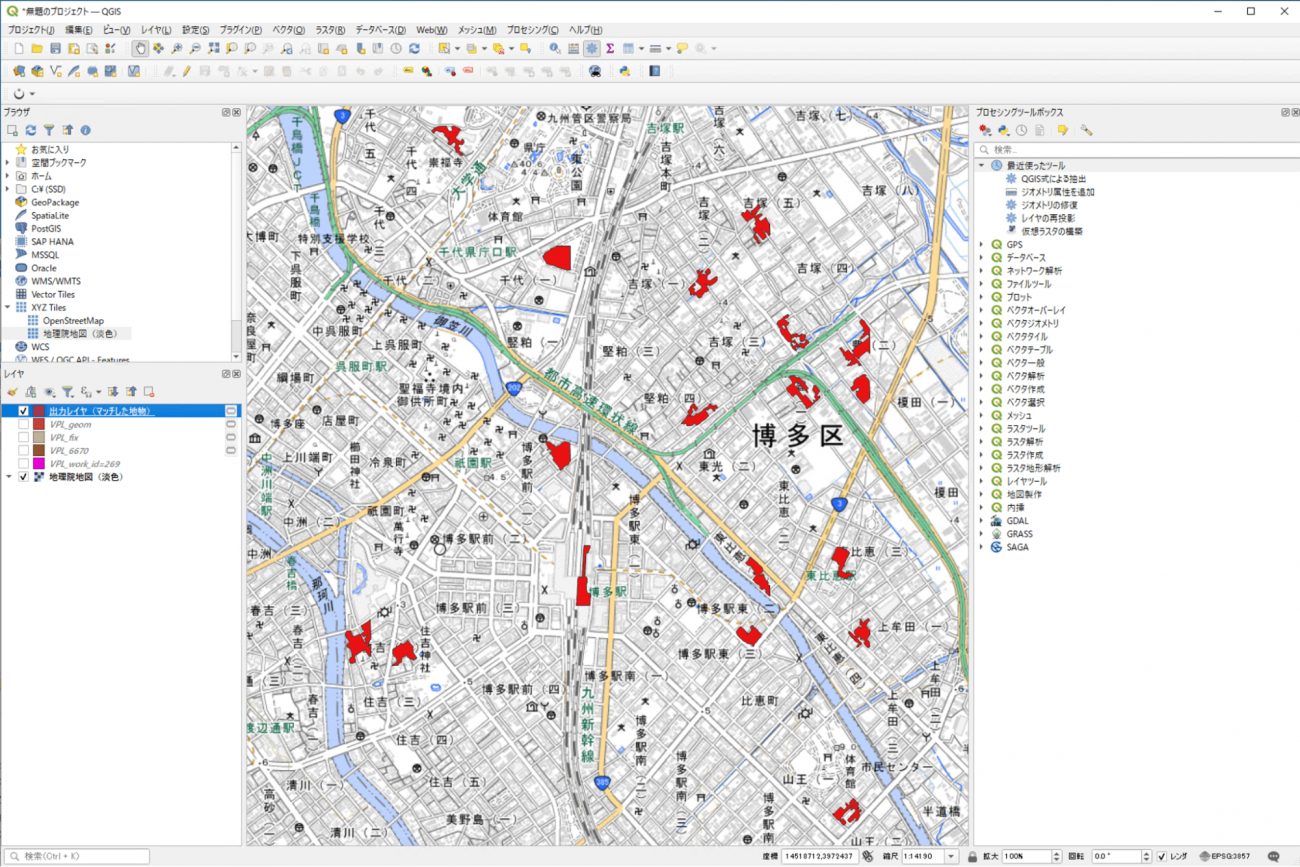
⑤TravelerでALOS-3相当データのダウンロード
最後に、実際に解析に使用したALOS-3相当データの衛星データとTellus-VPLによる抽出結果をレイヤリングして、出力結果を確認してみます。
■作業手順
①メニューバーから「Tellusアイコン」をクリックし、プラグインを起動します。
②対象データセットから、「クリア」をクリックして「【Tellus公式】ALOS-3相当データ」に✔を入れます。
③「AOI(Area of Interest)」に✔を入れて、「キャンバスに描画」をクリックし博多駅を囲むようにドラッグします。
④「検索」をクリックすると検索結果が一覧表示されます。
⑤検索結果から、シーン名が「alos3-pseudo_ortho_103001004677e700」の衛星データを選択して、下部のプルダウンから「alos3-pseudo_ortho_103001004677e700_webcog.tif」にチェックを入れます。
⑥「ダウンロード」をクリックします。
⑦ダウンロード完了後に表示される「マップに追加しますか?」を「はい」クリックすることで、マップにデータが表示されます。
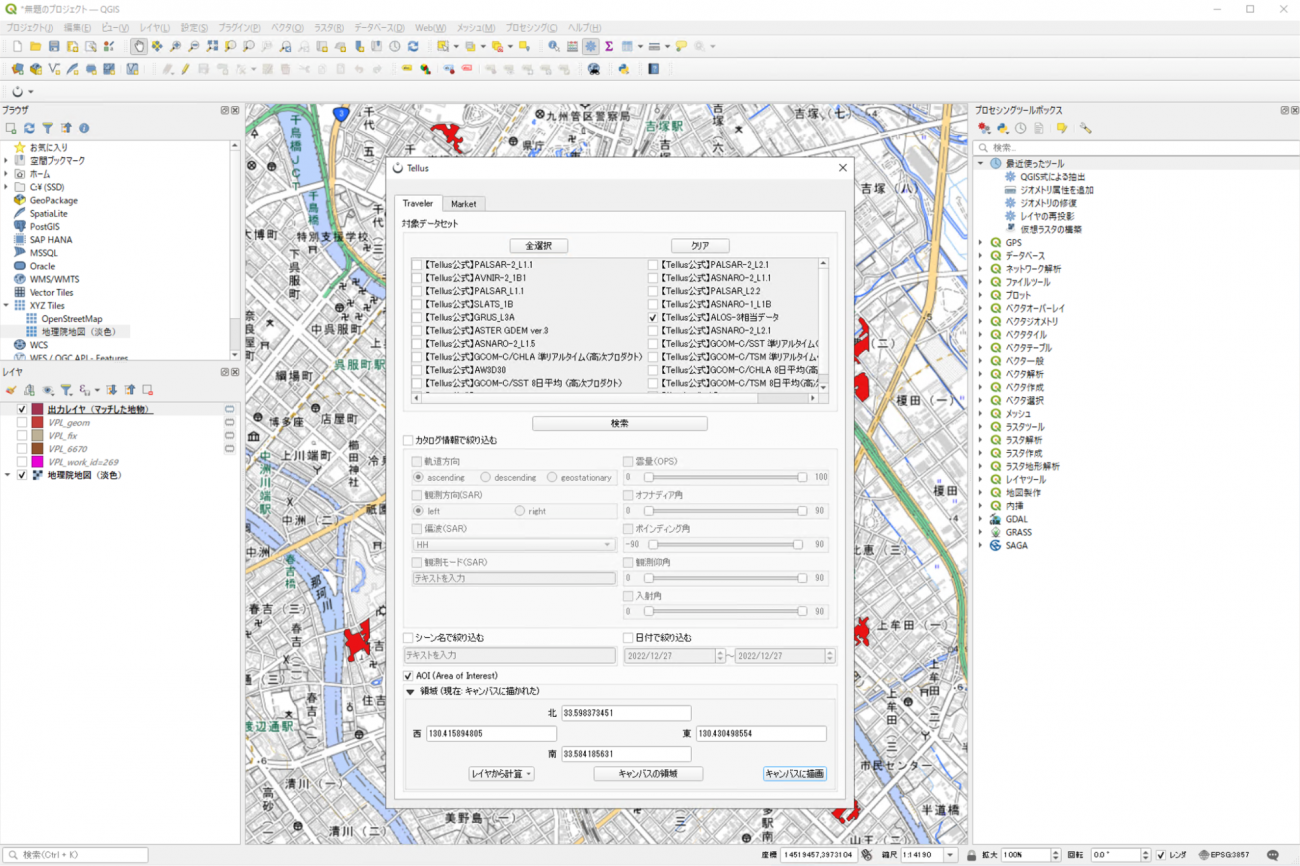
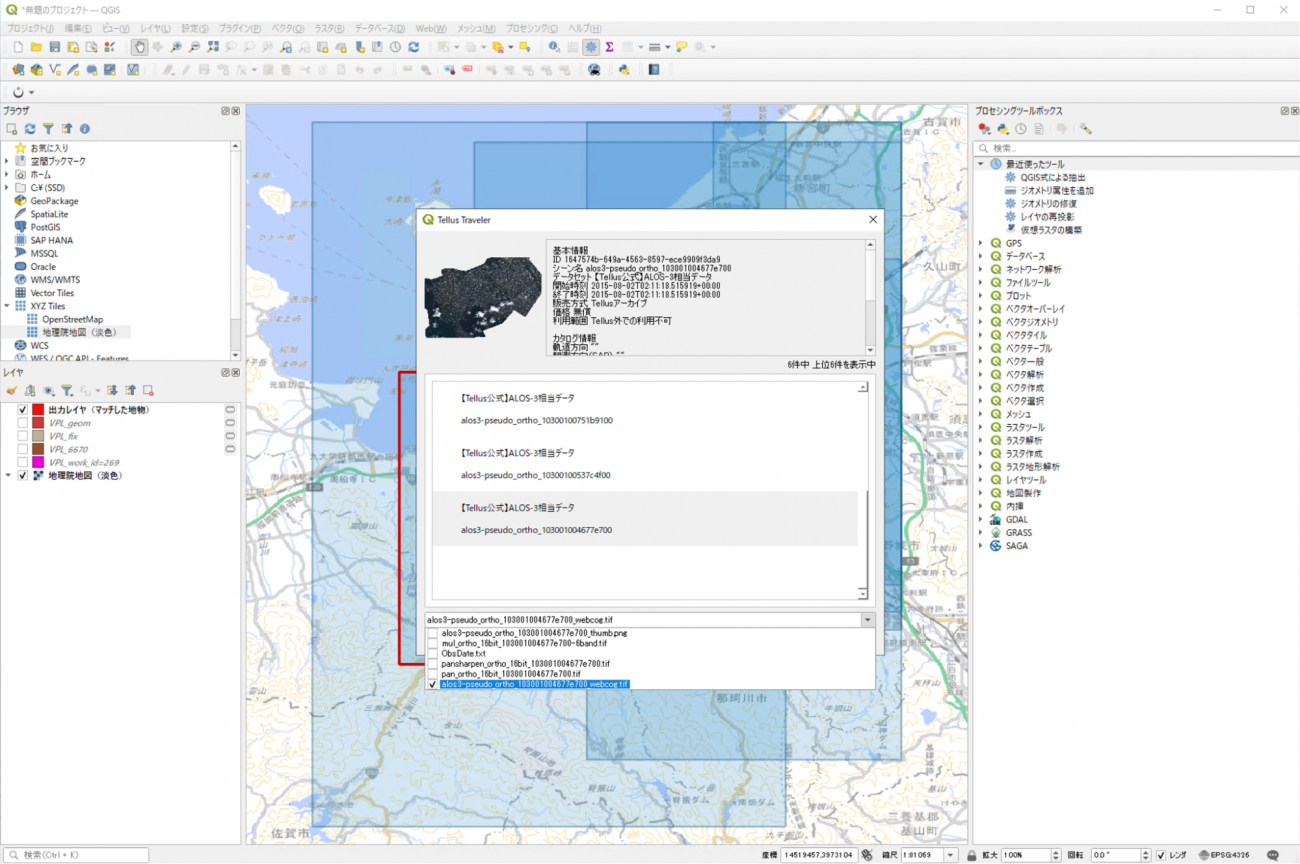
レイヤパネルから、「VPL_area5000」の下部に「alos3-pseudo_ortho_103001004677e700_webcog.tif」を移動させることで、衛星データに「VPL_area5000」をレイヤリングして表示することができました。
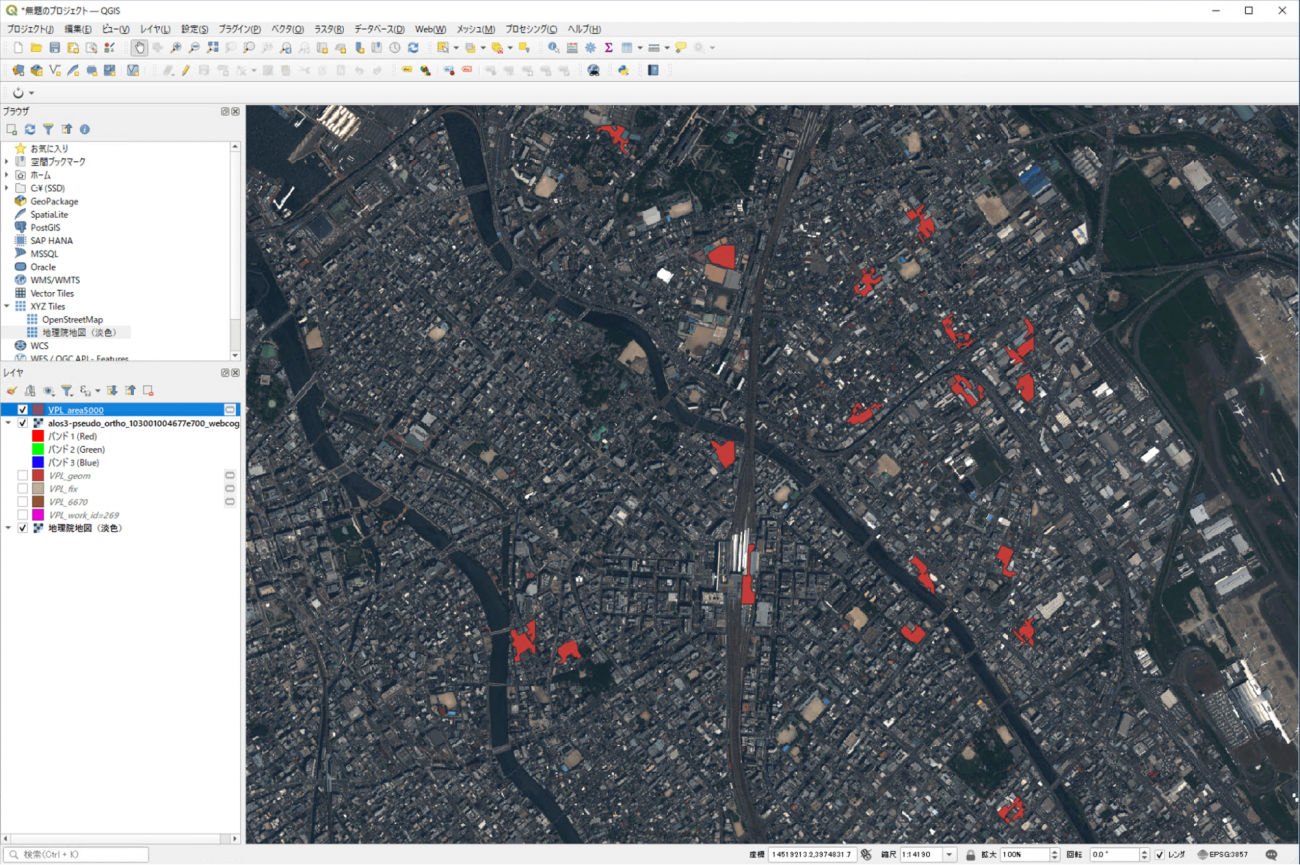
「VPL_area5000」を右クリック>「プロパティ」から「シンボロジ」のタブを開いて、衛星データとの重なりがわかりやすくなるように設定しましょう。
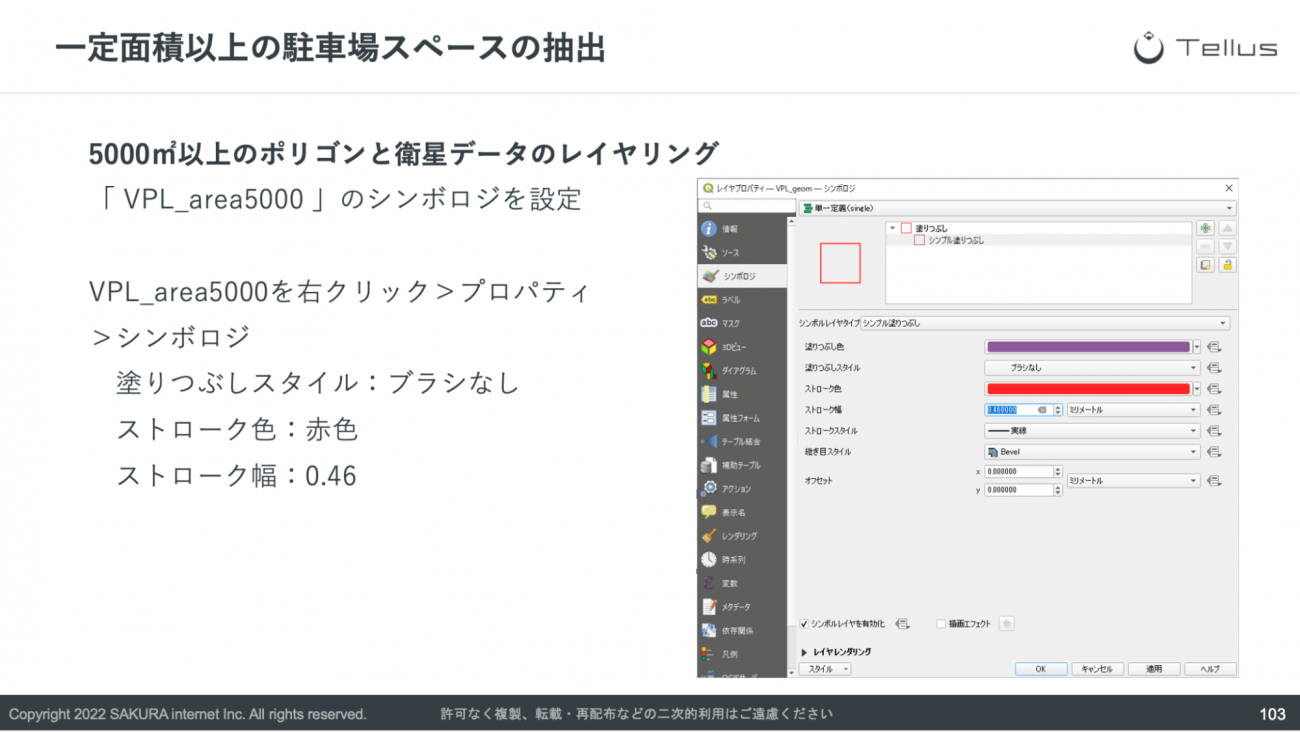
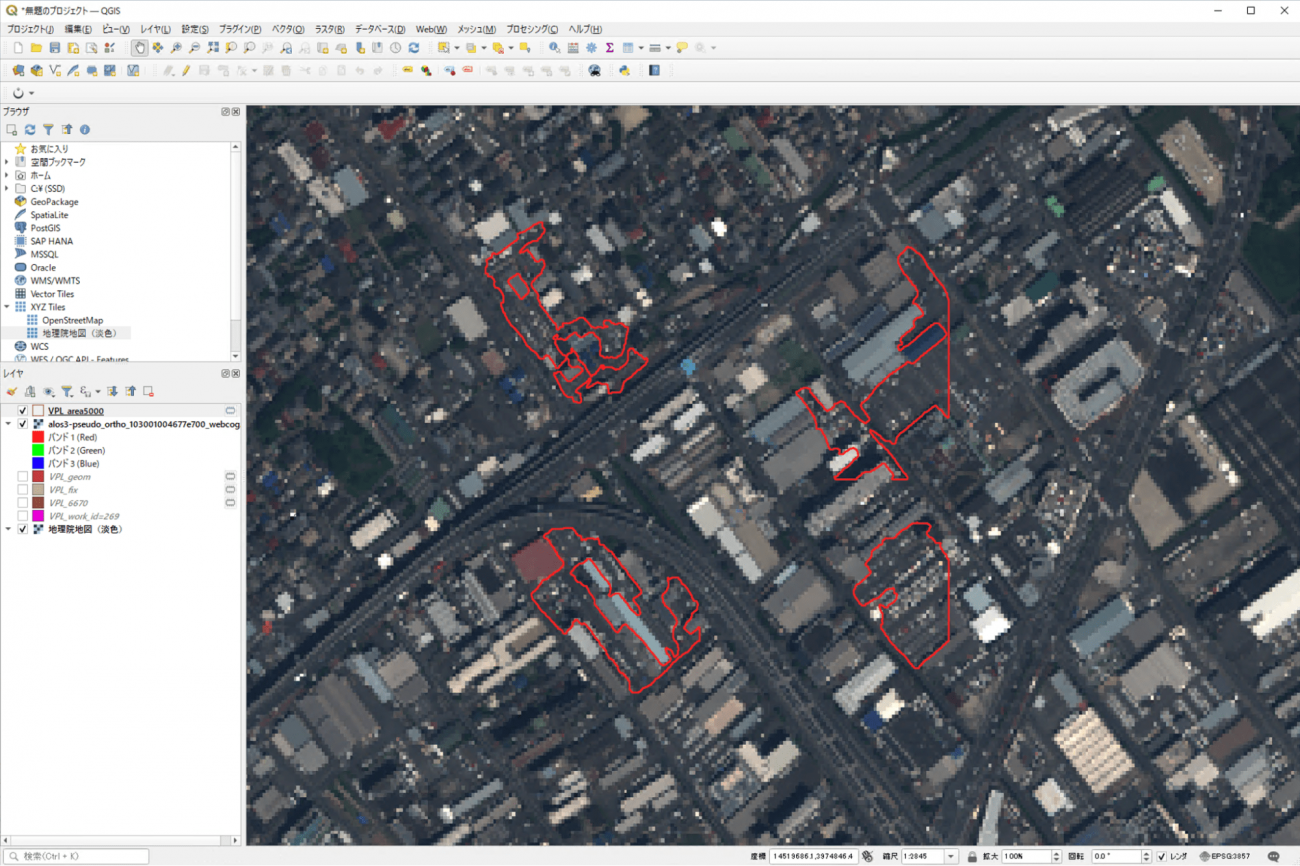
博多駅周辺は都市部ということもあり、大きな空き地はあまり存在していないことが想像できます。出力結果を確認してみると、すでに駐車場となっている場所が適切に抽出されていることを確認することができました。
●Tellus-DEUCEを使用した街の変化抽出
続いて「Tellus-DEUCEを使用した街の変化抽出」です。
Tellus-DEUCEとは、AVNIR-2とALOS-3相当データなどの2時期の光学衛星画像からディープラーニング技術で街や建物の変化を自動抽出することができるツールです。
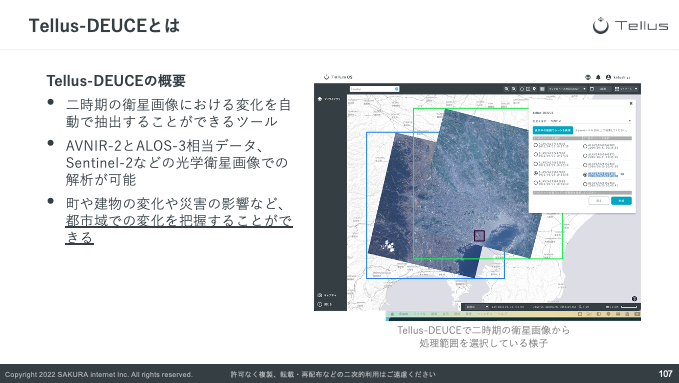
今回のツールのように2時期の衛星画像における変化を抽出することができると、海外など遠隔地の建物の建設状況や災害の影響などを把握することができます。
不動産業界では建物の建て替わり、金融業界では都市の経済成長、保険業界では災害の被災範囲、商社・建設業界では海外での工事や開発の進捗状況の把握など、さまざまな業界での利用が期待できます。
Tellus-DEUCEについては、こちらの宙畑記事で詳しく紹介されているのでぜひご覧ください。
2枚の衛星画像から街や建物の変化を自動抽出!Tellus新ツール「Tellus-DEUCE」提供開始
TellusプラグインからTellus-DEUCEを使用して、羽田空港の変化の抽出をしてみます。
解析の流れとしては、ベースとなるシーンと比較対象のシーンを選択します。そうするとマップ上ではベースのシーンは緑色、比較対象のシーンは青色のポリゴンで表示されます。
続いてこの二つのシーンが重なる範囲をマップ上で拡大し、「表示中の範囲で処理を実行」をクリックすることで、変化の抽出が開始されます。
■作業手順
①メニューバーから「Tellusアイコン」をクリックし、プラグインを起動します。
②Marketのタブを選択し、ツールから「Tellus-DEUCE(API)」を選択します。
③「衛星」は「AVNIR-2」を選択し、羽田空港が全体に表示されるように拡大した状態で、「表示中の範囲でシーンを検索」をクリックします。これにより、羽田空港が含まれるシーンが検索されます。
④ベース(緑)は「ALAV2A028152870-2006-08-05T01:40:50+00:00」、比較対象(青)は「ALAV2A275692880-2011-03-29T01:32:06+00:00」を選択します。
⑤羽田空港の第3ターミナル付近を拡大した状態で「表示中の範囲で処理実行」をクリックします。
※マップキャンバスで表示している範囲が、処理の対象範囲となります。
※処理が完了するまで数分かかります。
⑥処理が完了したタイミングで、「一覧を更新」をクリックすると「処理結果を表示」がクリックできるようになります。
⑦「処理結果を表示」をクリックして処理結果をダウンロードし、マップに追加します。
※下記の動画では、事前に処理が完了したデータを追加しているため、⑥のステップは省略しています。
2006年8月5日と2011年3月29日のAVNIR-2の衛星データから、羽田空港の変化を抽出した結果が次のようになります。第3ターミナル付近が黄色で着色されていることがわかります。
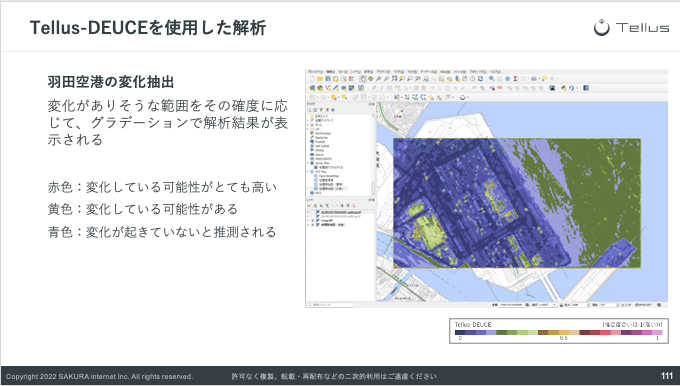
Tellus-DEUCEの出力結果は、変化がありそうな範囲をその確度に応じて、次のようにグラデーションで解析結果が表示されています。
赤色:変化している可能性がとても高い
黄色:変化している可能性がある
青色:変化が起きていないと推測される
これだけでは適切に変化を抽出できているのかが判断できないので、今回の解析に使用した衛星データをTravelerからダウンロードして、複数のマップビューを表示して出力結果を確認してみましょう。
まずは、次の手順でPALSAR2の二時期の衛星データをダウンロードします。
■作業手順
①メニューバーから「Tellusアイコン」をクリックし、プラグインを起動します。
②対象データセットから、「クリア」をクリックして「【Tellus公式】AVNIR-2_1B1」に✔を入れます。
③「シーン名で絞り込む」に✔を入れて、シーン名に「ALAV2A028152870」を入力します、
④「検索」をクリックすると検索結果が一覧表示されます。
⑤検索結果から、シーン名が「ALAV2A028152870」の衛星データを選択して、下部のプルダウンから「ALAV2A028152870_webcog.tif」にチェックを入れます。
⑥「ダウンロード」をクリックします。
⑦ダウンロード完了後に表示される「マップに追加しますか?」を「はい」クリックしすることで、マップにデータが表示されます。
※2枚目の衛星データについても上記と同様の手順で、「ALAV2A275692880」のシーン名で検索後、「ALAV2A275692880_webcog.tif」のデータをダウンロード・マップに追加してください。
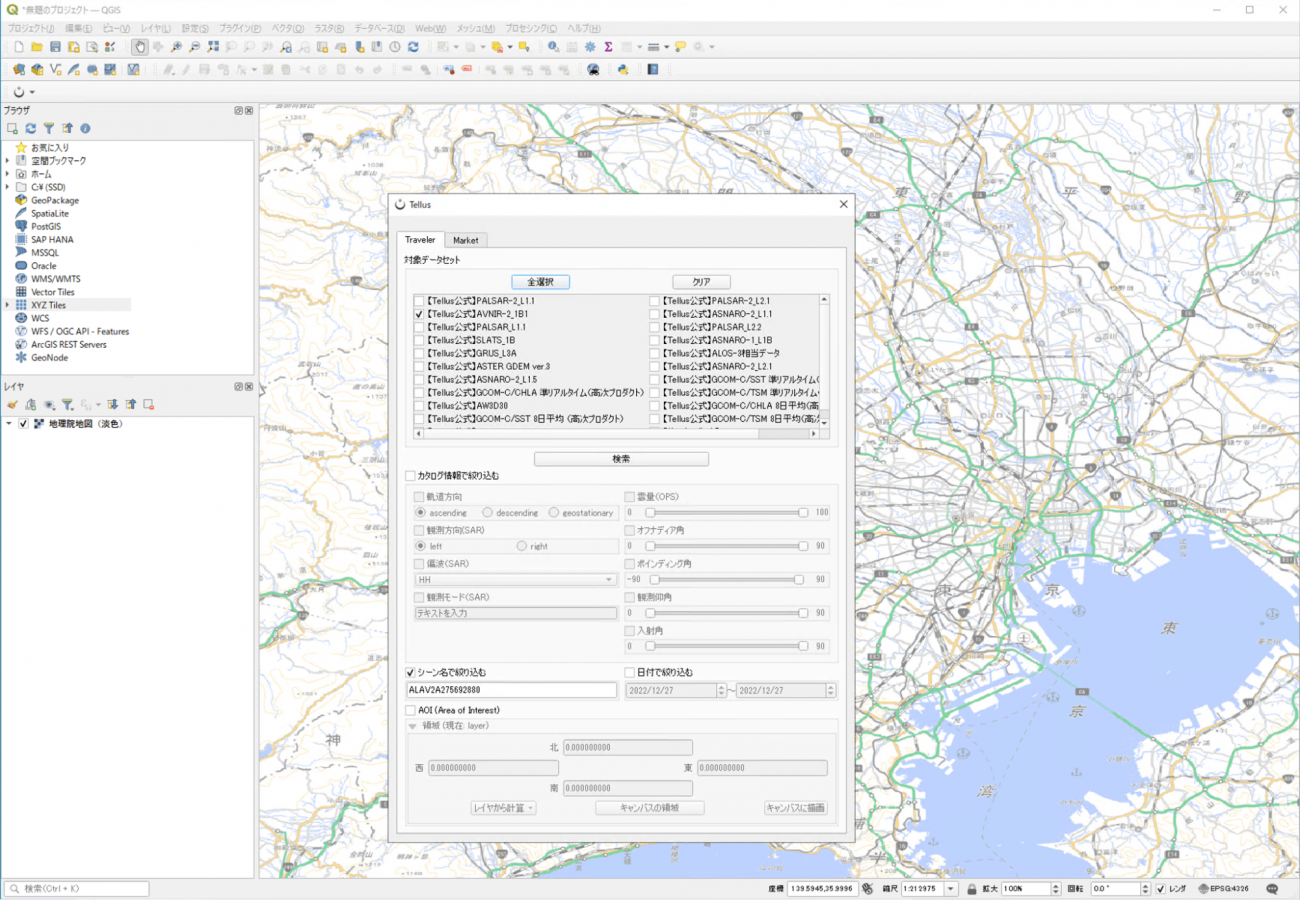
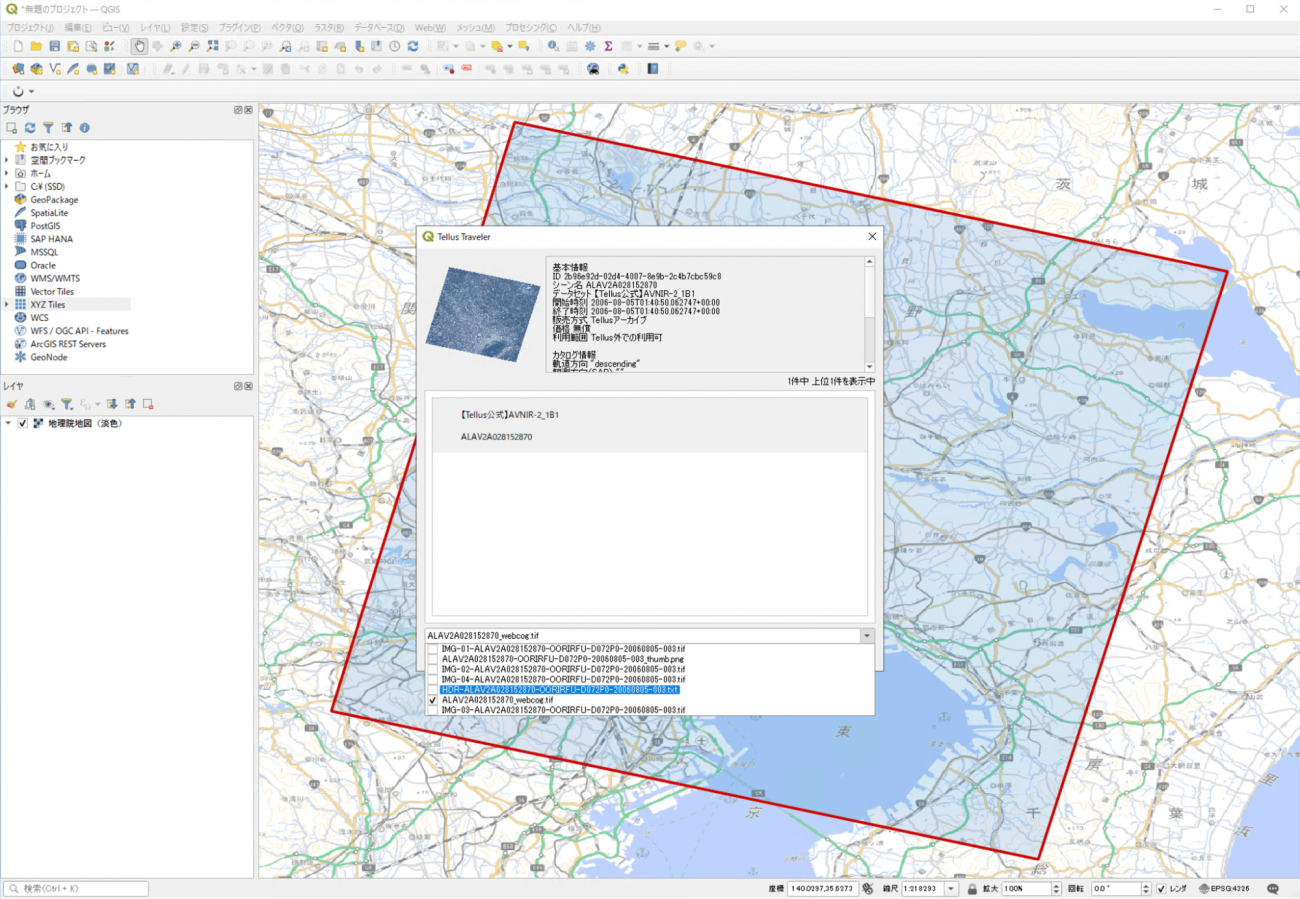
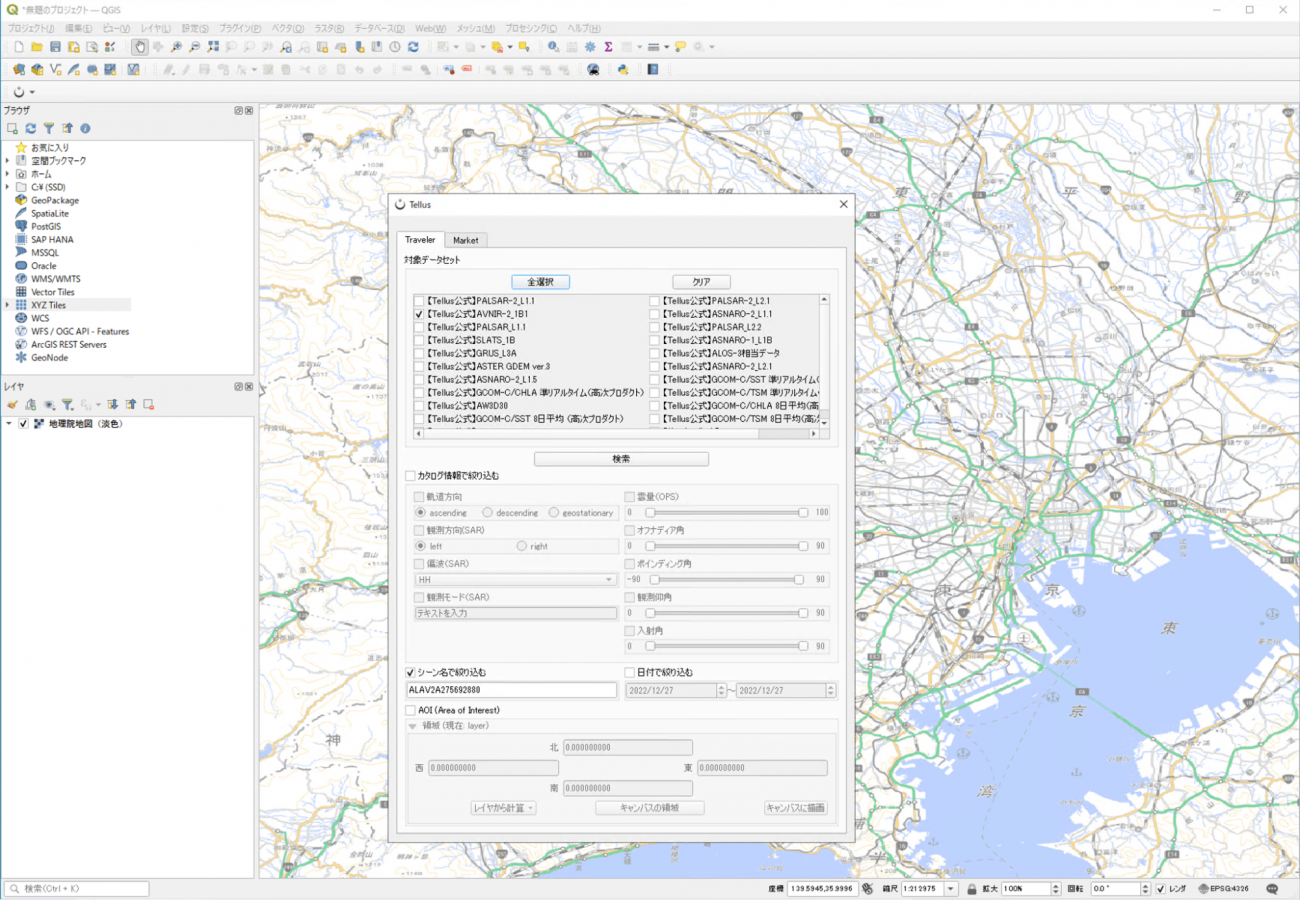
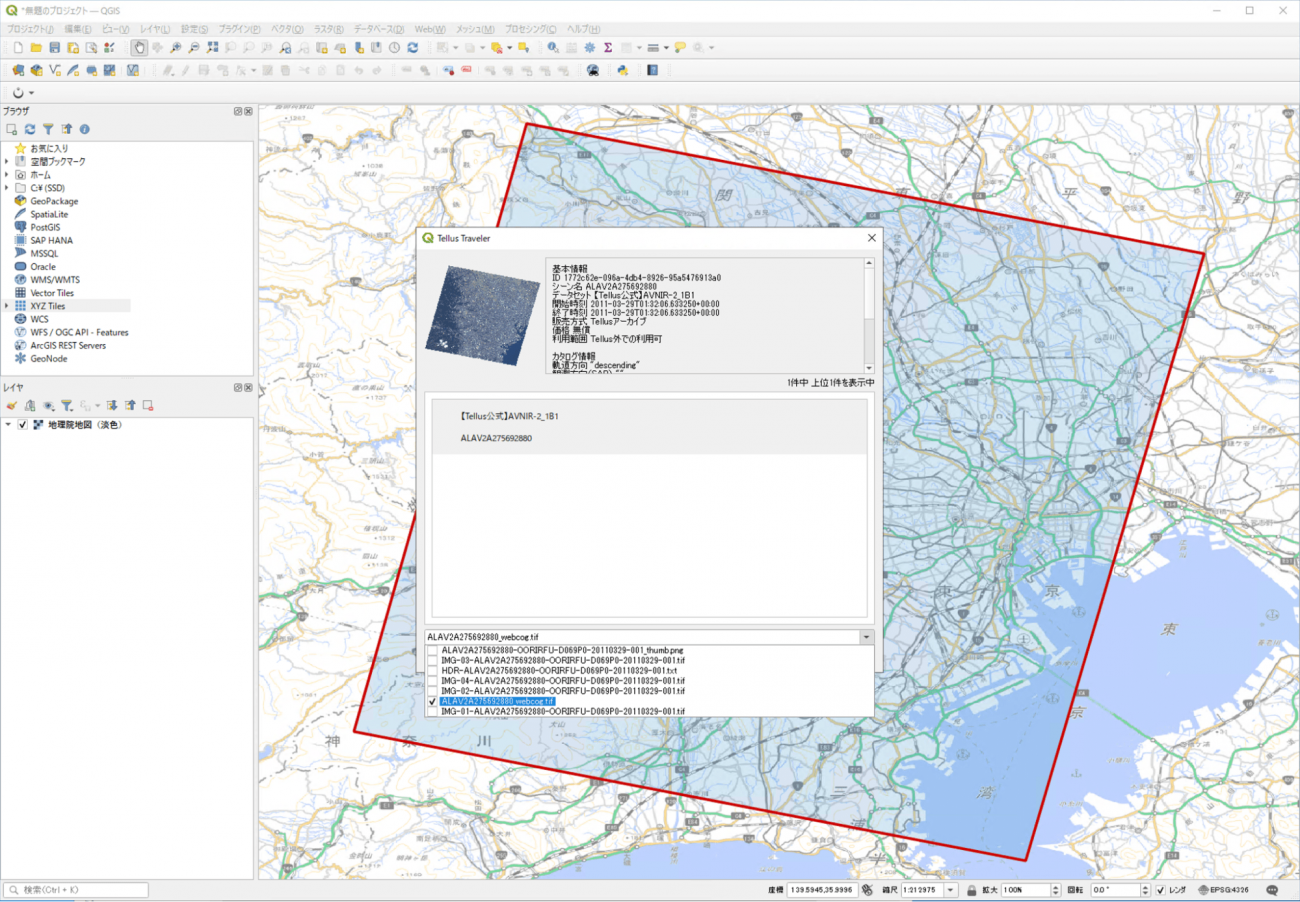
衛星データのダウンロードが完了したら「テーマ」を追加します。
レイヤパネルの「地図テーマの管理」から、それぞれの衛星データのみを表示した状態として、「テーマを追加」をクリックします。
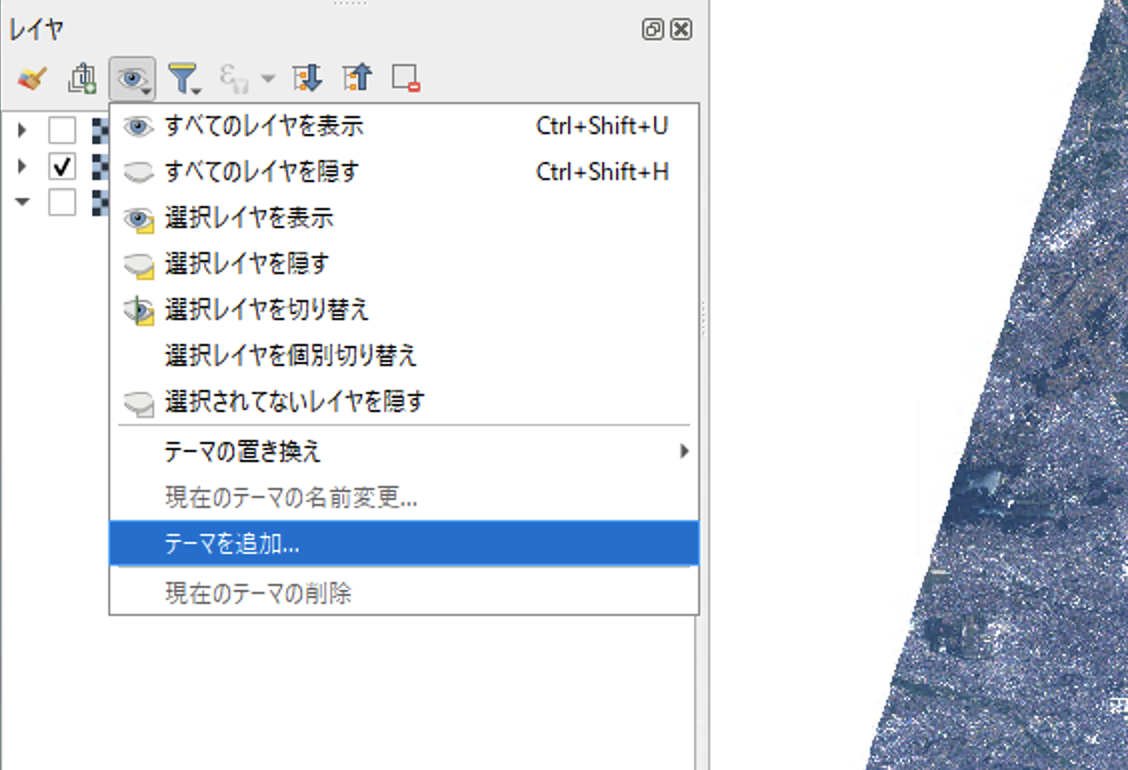
なお、テーマの名前については、わかりやすいように「ALAV2A028152870_webcog.tif」を「2006」、ALAV2A275692880_webcog.tif」を「2011」と設定します。
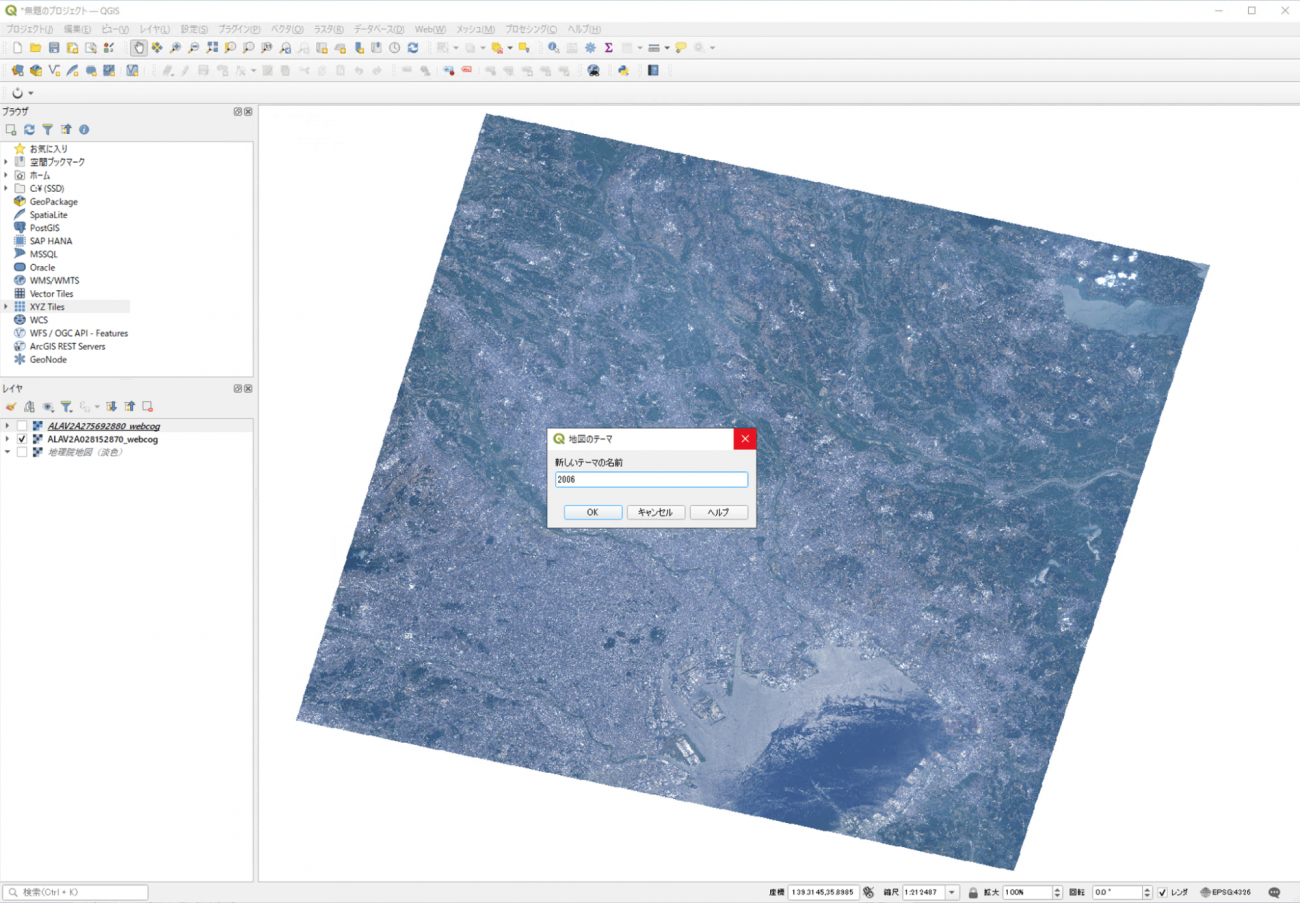
続いて、「新規マップビュー」を追加します。
「メニューバー」から「ビュー」>「新規マップビュー」をクリックします。これを二回繰り返して、「新規マップビュー」を二つ追加します。
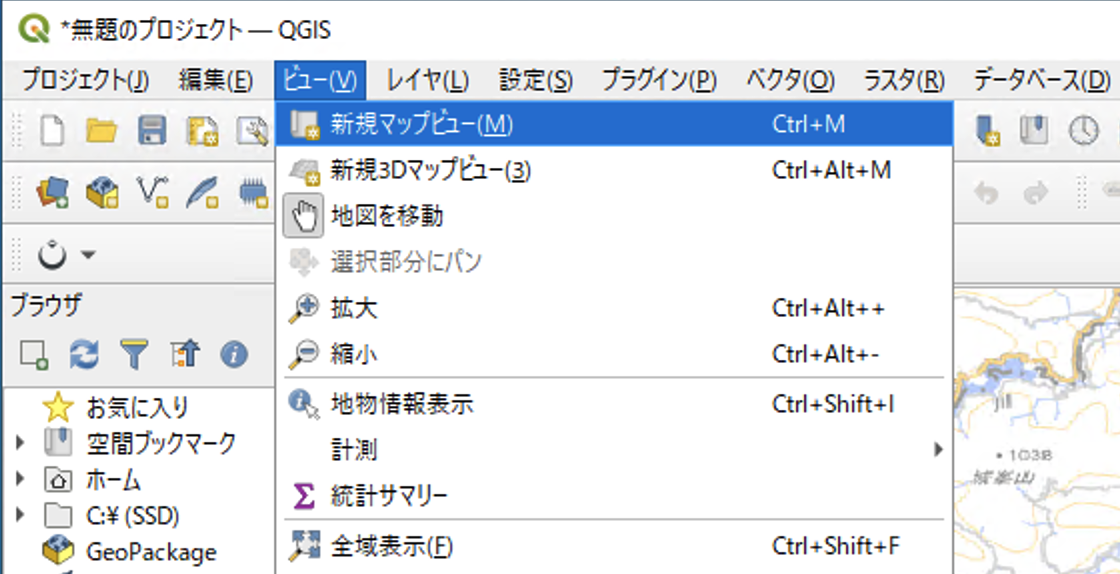
追加したビューの上部の「ビューテーマの設定」から、「地図1」のビューには「2006」、「地図2」のビューには「2011」のテーマを割り当てます。そうすると、さきほど作成したテーマがビューに表示されます。
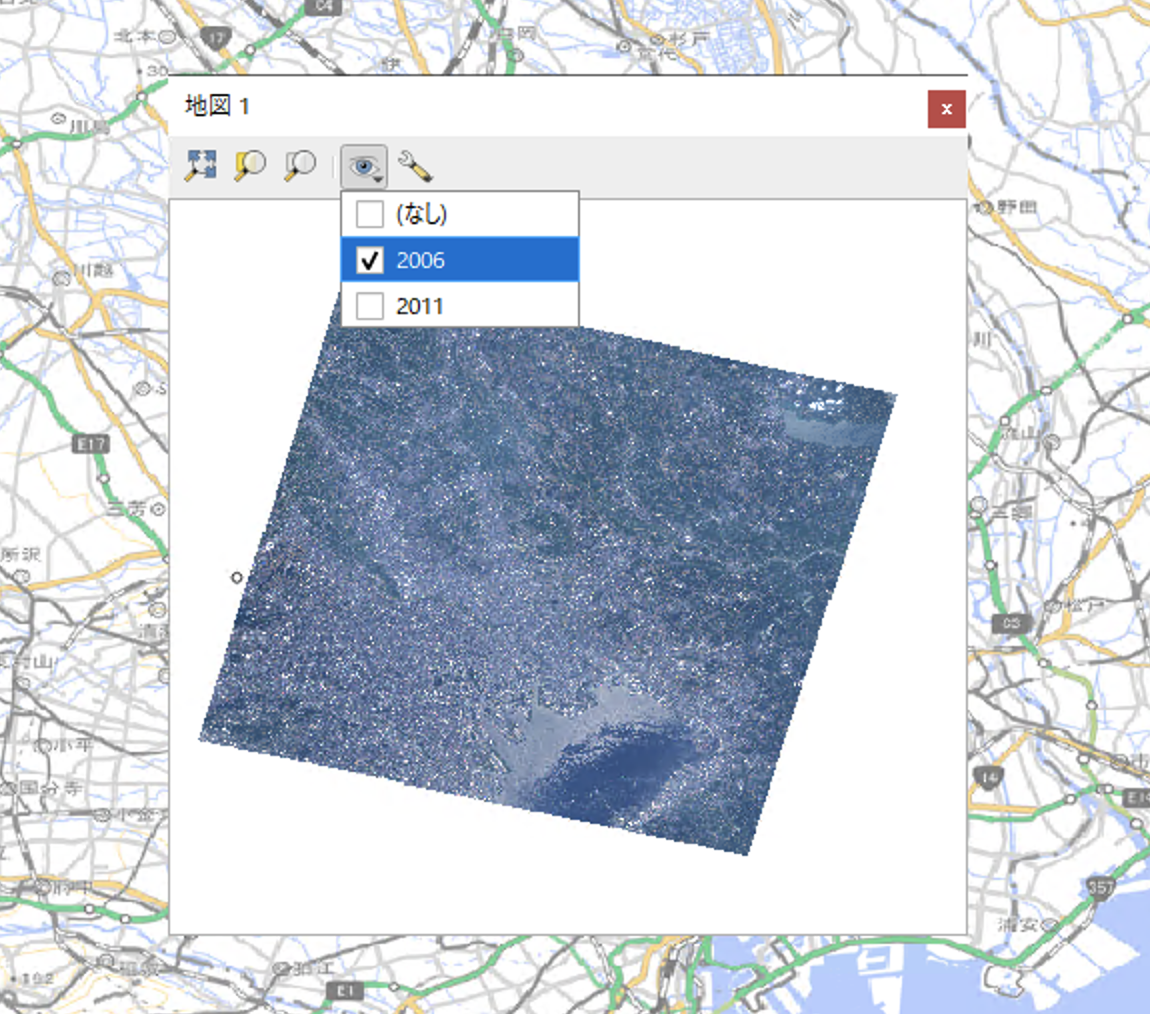
そして、メインのマップと縮尺や表示範囲を同期させるために、「表示設定」から「地図をビューの中心と同期させる」と「縮尺を同期」を選択します。
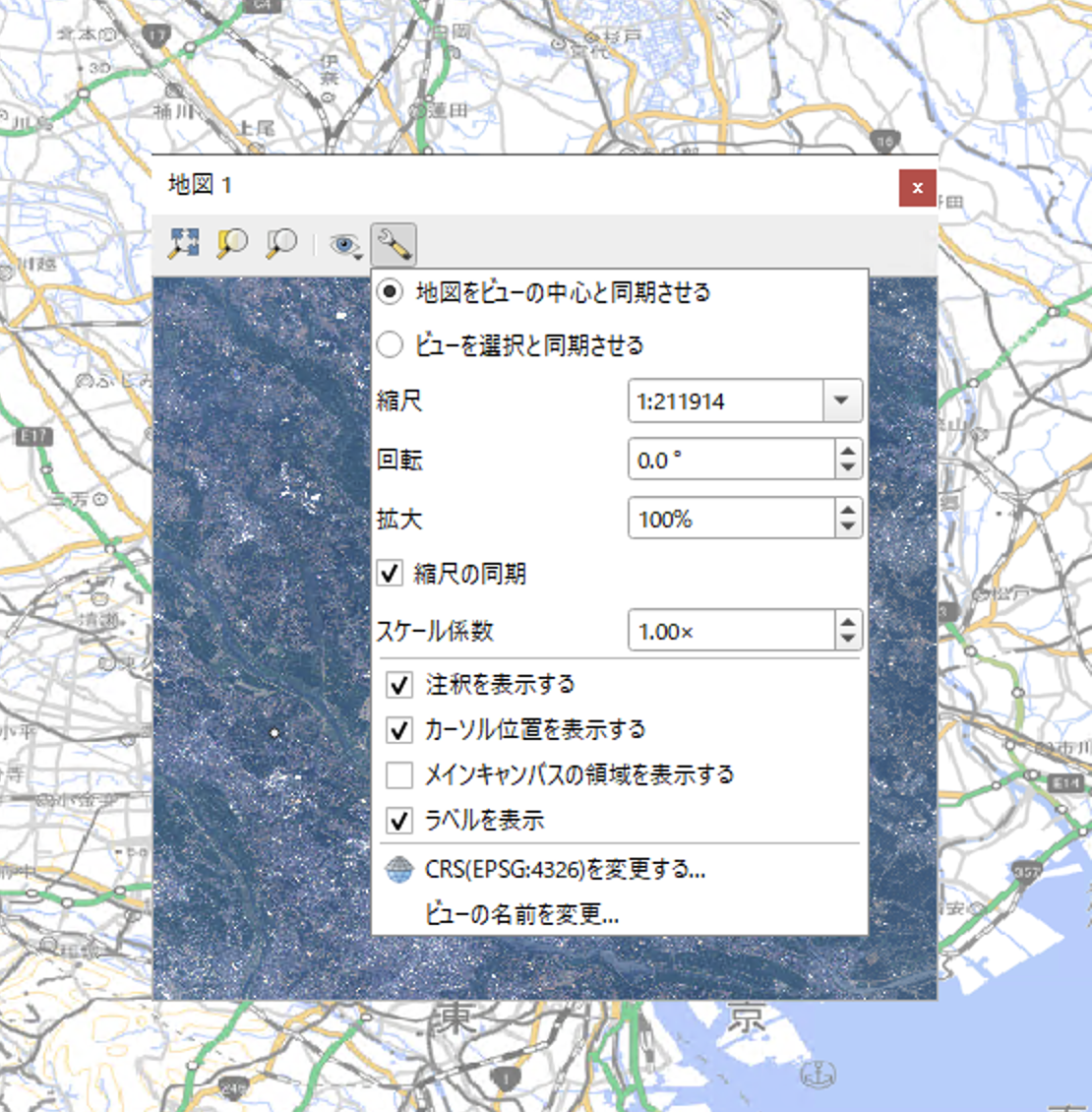
ビューのタイトルバーの付近で、マウスのボタンを長押ししてマップの隅の方にカーソルを動かすことで画面にドッキングすることが可能です。左下に「地図1(2006)」、右下に「地図2(2011)」を配置します。
そして、メインのマップにはTellus-DEUCEの出力結果(カラーマップ)を表示します。すると、次のように画面が表示されます。
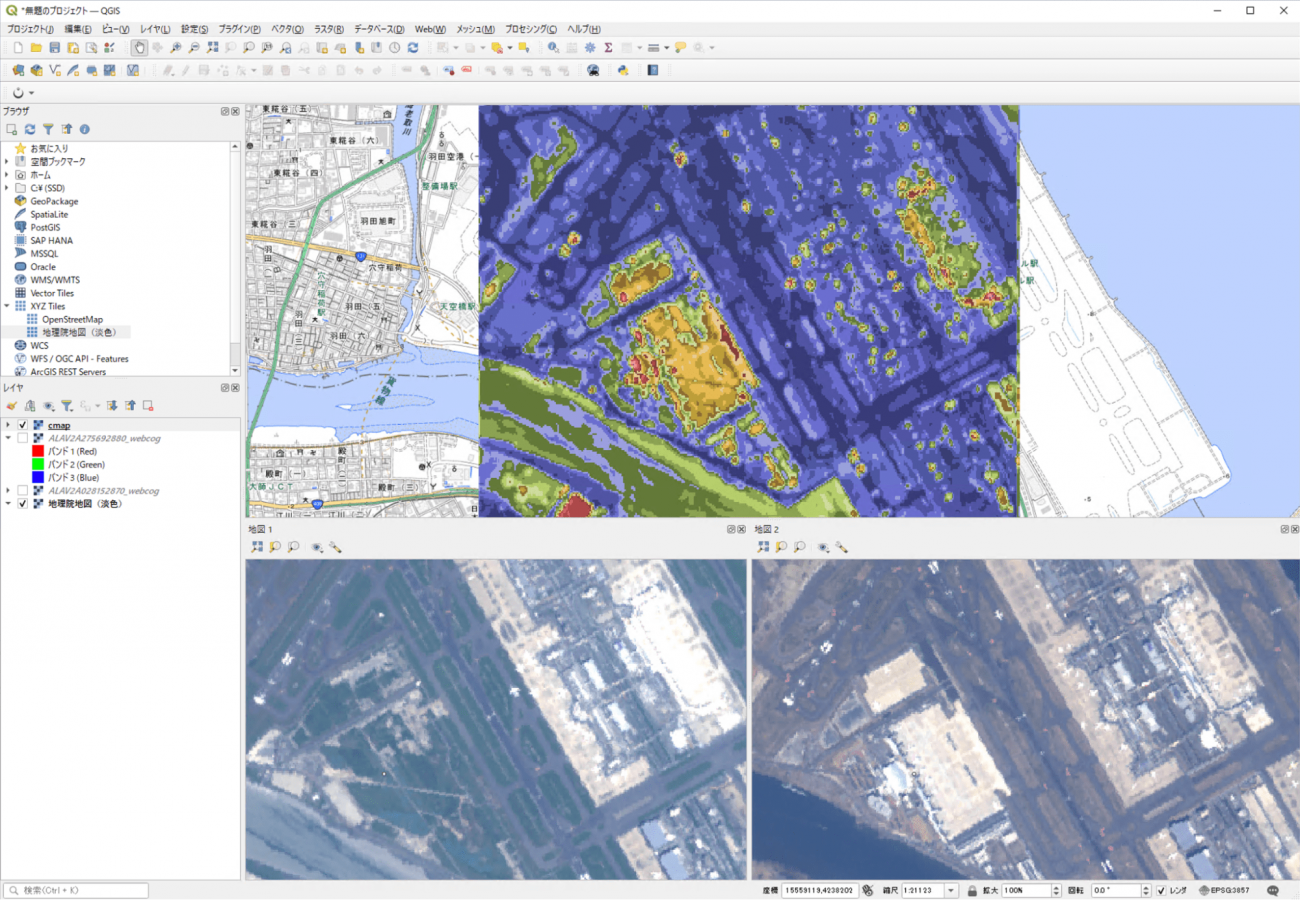
それぞれのマップビューをみてみると、左下のマップビュー(2006年8月5日)では更地のような状況となっていますが、右下のマップビュー(2011年3月29日)では第3ターミナルの建物部分やエプロン(旅客の乗降や貨物の積み降ろし、給油、整備等で航空機が駐機する場所)などが写っていることを確認できます。
上部のマップビューの出力結果と比較してみると当該部分が黄色で着色されており、二時期の変化を適切に検出できていることを確認できました。
以上のように、Tellusの公式ツールを使用して、Tellus-VPLでは博多駅周辺の駐車場候補地を自動で検出し、Tellus-DEUCEでは2時期の衛星データから羽田空港の変化を自動で抽出することができました。
衛星データから目的の情報を自動で抽出できるようになったことで、今まで目視だったり現場調査でしかできなかったことを効率化することが可能です。
今回紹介したTellus公式ツールはTellusのWeb版でも無料で利用可能です。興味を持たれた方は、以下のリンクからTellusアカウントを作成して、ツールを試してみてください。
まとめ
最後に本セミナーのポイントを紹介します。

Tellusの概要
・Tellusはビジネス創出を目的とした衛星データプラットフォーム
・クラウド上でデータの解析まで可能にすることで利用を促進衛星データの基礎知識
・衛星データの強みは、「広域性」「対地表障害性」「周期性」「均一性」
・衛星によって解像度や観測幅、観測頻度など異なる
・光学画像は、直感的に分かりやすいが、天候に左右される
・SAR画像は、天候に左右されることなく観測が可能だが、直感的にはわかりにくいQGISとは
・GISとは位置情報データの分析・処理を行うツール
・ベクターデータとラスターデータをQGISで表示
・ベクターデータ(ポイント)の新規作成を実施Tellus公式ツールを利用した解析
・TellusVPLを使用して駐車場候補地を自動検出
-衛星データ×AI画像認識技術により対象地物を抽出することで業務の効率化に繋がる
-QGISで出力結果を分析し目的の地物を絞り込む
・Tellus-DEUCEを使用した街の変化抽出
-2時期の衛星データをもとに都市の変化を自動抽出が可能
-町や建物の変化や、災害の影響の把握
おわりに
以上、「Tellusの衛星データを使ったQGIS解析ハンズオン」のレポートでした。
ハンズオンセミナーに参加した皆さんは、そもそもTellusやQGISを使用したり衛星データにあまり触れたことない参加者の方が多い様子でした。今回のハンズオンを通して、衛星データの基本について理解し、実際に衛星データをどのように解析しビジネスに活用できるかのイメージを少しでも掴むことできたのではないでしょうか。
また、最後にあらためて「Tellus Satellite Data Master with QGIS」について紹介すると、「Tellus Satellite Data Master with QGIS」を使用することでご自身で解析環境や高速インターネット回線を準備する必要なく、Tellusで公開している衛星データをQGISを利用して解析することが可能です。
「Tellus Satellite Data Master with QGIS」は、現在Tellusのサイトからスペックと費用をご確認いただけます。ぜひご覧ください。